Dans cet exercice, vous désarchivez un projet électrique et insérez des goulottes, des rails et des composants dans une armoire.
Commencez par télécharger le projet électrique de l'exercice 1, décompressez-le sur un disque local, puis désarchivez-le.
Insertion de l'armoire
- Dans le volet des tâches, dans l'onglet SOLIDWORKS Electrical 3D, développez l'élément 1, cliquez avec le bouton droit de la souris sur l'assemblage Armoire, puis cliquez sur Ouvrir.
SOLIDWORKS Electrical Manager s'ouvre dans le volet de gauche.
- Cliquez avec le bouton droit de la souris sur 178864 (l'armoire), puis cliquez sur Insérer.
- Dans la zone graphique, faites glisser l'armoire et cliquez pour la positionner, puis cliquez sur
 .
.
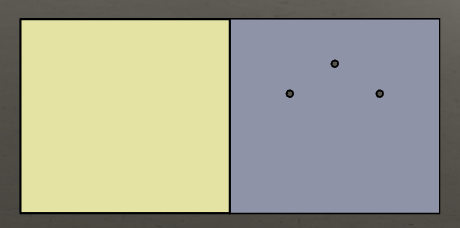
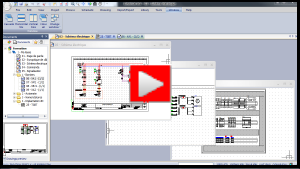
Insertion des goulottes et des rails
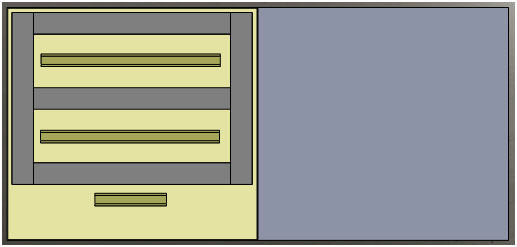
Commencez par insérer les cinq goulottes, qui sont dimensionnées à la valeur requise. Les trois premières entités sont des goulottes horizontales et les deux dernières sont des goulottes verticales. Placez les goulottes à peu près comme indiqué dans la vidéo et utilisez des contraintes pour les positionner. Vous insérez ensuite trois rails verticaux.
- Dans SOLIDWORKS Electrical Manager, cliquez à l'aide du bouton droit de la souris sur 36212 et sélectionnez Insérer comme goulotte horizontale.
- Faites glisser la goulotte pour la positionner dans la zone graphique, puis cliquez sur
 dans le menu contextuel et dans le PropertyManager.
dans le menu contextuel et dans le PropertyManager.
- Répétez les étapes 1 et 2 pour les trois premières conduites indiquées dans SOLIDWORKS Electrical Manager.
- Répétez les étapes 1 et 2 pour positionner les deux goulottes verticales. Cette fois, sélectionnez Insérer comme goulotte verticale.
- Dans SOLIDWORKS Electrical Manager, cliquez à l'aide du bouton droit de la souris sur 178864 et cliquez sur Cacher pour afficher uniquement les goulottes.
- Dans le CommandManager Assemblage, cliquez sur Contrainte
 et créez cinq contraintes coïncidentes et une contrainte de distance, comme indiqué dans la vidéo.
et créez cinq contraintes coïncidentes et une contrainte de distance, comme indiqué dans la vidéo.
- Fermez le PropertyManager Contrainte et cliquez sur Afficher pour l'armoire.
- Répétez les étapes 1 et 2 pour les trois rails. Cette fois, sélectionnez Insérer comme rail horizontal pour chaque rail.
Insérez les rails dans l'ordre, de haut en bas.
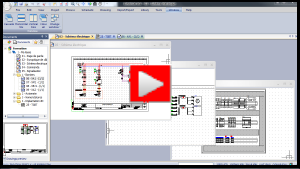
Insertion des composants
Plusieurs outils sont disponibles pour insérer les composants.
Pour effectuer cet exercice, vous devez avoir terminé l'exercice SOLIDWORKS Electrical 3D - 1, qui a créé les points de raccordement requis et déterminé les faces et les contraintes.
Pour insérer les composants :
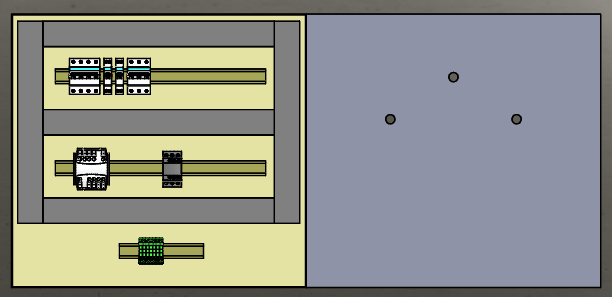
- Dans SOLIDWORKS Electrical Manager, cliquez à l'aide du bouton droit de la souris sur T1 et sélectionnez Insérer.
- Faites glisser le composant pour le positionner sur le rail central, comme illustré dans la vidéo.
- Dans SOLIDWORKS Electrical Manager, cliquez à l'aide du bouton droit de la souris sur KM1 et sélectionnez Insérer depuis un fichier.
- Dans la boîte de dialogue Ouvrir, recherchez et sélectionnez EW4SW_Exercise01.proj\Projects\2\SolidWorks\lc1d1210b7_ew.SLDPRT.
- Faites glisser le composant pour le positionner sur le rail central, à côté du composant T1.
-
Dans SOLIDWORKS Electrical Manager, sélectionnez les composants Q1, Q2, Q3 et Q4, cliquez à l'aide du bouton droit de la souris, puis sélectionnez Insérer.
Dans la boîte de dialogue Ordre d'insertion, vous pouvez modifier l'ordre d'insertion si nécessaire.
- Acceptez l'ordre par défaut en cliquant sur OK.
- Faites glisser pour positionner le premier composant sur le rail supérieur.
- Dans le PropertyManager Insertion multiple :
- Sous Insertion multiple, cliquez sur Droite pour la direction.
- Sous Espacement, saisissez 10.
- Cliquez sur
 .
.
Le logiciel insère les quatre composants de gauche à droite et espacés de 10 mm.
- Dans SOLIDWORKS Electrical Manager, cliquez à l'aide du bouton droit de la souris sur X1 et sélectionnez Insérer les bornes.
Le composant X1 se compose de plusieurs bornes que vous insérez avec une direction et un espacement comme vous l'avez fait à l'étape précédente.
- Faites glisser le composant pour le positionner sur le rail inférieur et cliquez sur
 .
.
- Dans le PropertyManager Insérer les bornes, sous Insertion multiple :
- Cliquez sur Droite.
- Saisissez 0 pour Espacement.
- Cliquez sur
 .
.
Le logiciel positionne sept bornes l'une à côté de l'autre.
- Cliquez sur Arrière
 .
.
- Insérez les composants S1, S2 et H1 sur la porte de l'armoire, comme illustré dans la vidéo.
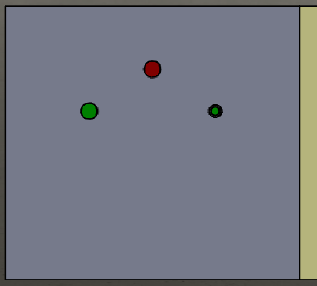
- Faites pivoter le modèle pour voir le côté opposé de la porte de l'armoire.
- Dans l'onglet Assemblage du CommandManager, utilisez l'outil Contrainte
 pour ajouter des contraintes coïncidentes pour les trois composants et leurs trous.
pour ajouter des contraintes coïncidentes pour les trois composants et leurs trous.
- Cliquez sur Face
 .
.
- Utilisez l'outil Contrainte pour ajouter des contraintes parallèles entre les trois composants et l'arête de la porte de l'armoire, comme illustré dans la vidéo.
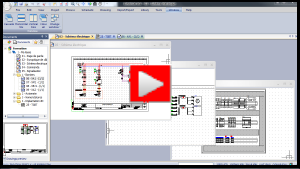
Gardez ce projet ouvert, car vous l'utilisez à nouveau dans l'exercice 3.