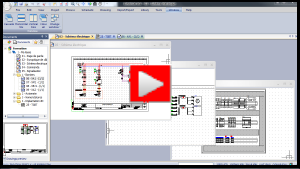Dans cet exercice, vous utilisez les données du modèle 3D pour créer des vues 2D que vous insérez dans une mise en plan. Vous créez ensuite une mise en plan de projet.
Création d'une vue 2D
- Ouvrez le projet d'armoire dans SOLIDWORKS Electrical 3D.
- Dans l'onglet SOLIDWORKS Electrical 3D du CommandManager, cliquez sur Créer une mise en plan 2D
 .
.Un fichier de mise en plan 2D s'ouvre dans la zone graphique. Le logiciel utilise les cotes des paramètres du cartouche dans la configuration du projet électrique.
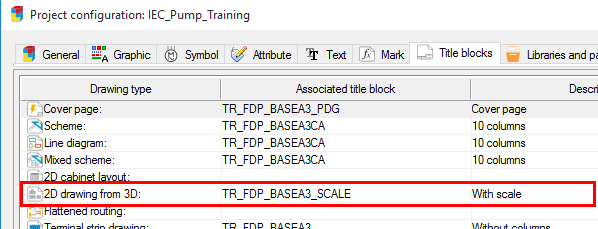
- Dans le volet des tâches Palette de vues, faites glisser la vue de mise en plan Face et cliquez pour la positionner sur la feuille de mise en plan, comme illustré dans la vidéo.
-
Cliquez sur .
SOLIDWORKS gère la nomenclature. Il s'agit d'une nomenclature de références, pas d'un rapport de matériel, à la différence de SOLIDWORKS Electrical Schematic. Vous utilisez principalement cette nomenclature SOLIDWORKS pour répondre aux exigences de mise en plan mécanique.
- Dans le PropertyManager :
- Sélectionnez la vue de mise en plan.
- Sous Modèle de table, sélectionnez bom-standard.
- Sous Type de nomenclature, cliquez sur Premier niveau uniquement.
- Cliquez sur
 .
.
- Faites glisser la nomenclature et cliquez pour la positionner sous la vue de mise en plan.
- Utilisez les outils de pointage pour modifier la nomenclature :
- Supprimez la colonne Matériau.
- Utilisez les outils d'édition des propriétés de colonne pour la colonne Numéro de pièce et affichez la référence constructeur.
- Ajoutez la colonne Constructeur.
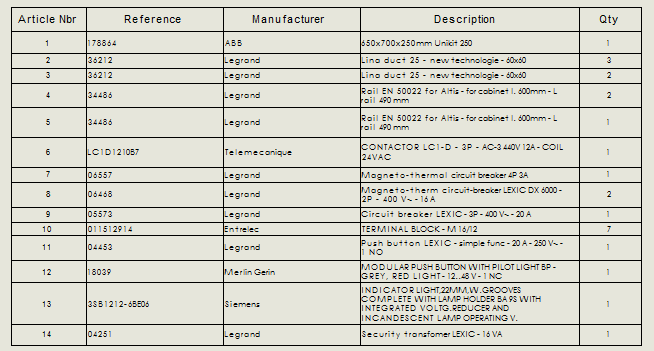
- Dans l'onglet Annotation du CommandManager, cliquez sur Bulles automatiques
 , puis sur la vue de mise en plan pour placer automatiquement les bulles.
, puis sur la vue de mise en plan pour placer automatiquement les bulles.
- Dans le PropertyManager :
- Sous Disposition de bulle, cliquez sur Disposer les bulles en haut
 et désactivez Ignorer les occurrences multiples.
et désactivez Ignorer les occurrences multiples.
- Cliquez sur
 .
.
-
Vérifiez que les numéros de bulle correspondent aux articles de la nomenclature.
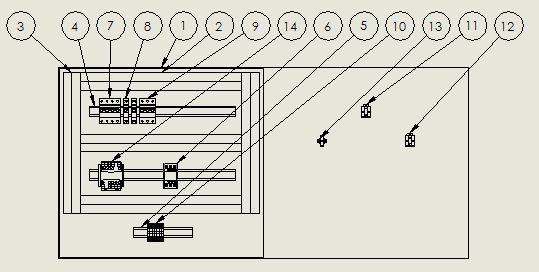
- Dans le volet des tâches Palette de vues, faites glisser la vue de mise en plan Arrière et cliquez pour la positionner sur la feuille de mise en plan, comme illustré dans la vidéo.
Assurez-vous qu'il y a un espace en dessous pour une table de perçages. Afin de renseigner la table de perçages correctement, masquez les composants de la porte.
- Dans la zone graphique, sélectionnez la vue de mise en plan.
- Dans le PropertyManager, sous Enregistrer la vue sous, cliquez sur Autres propriétés.
- Dans la boîte de dialogue Propriétés de la vue de la mise en plan, dans l'onglet Cacher/Montrer les composants, sélectionnez les trois perçages dans la vue de mise en plan que vous avez insérés, puis cliquez sur OK et
 pour fermer la boîte de dialogue et le PropertyManager.
pour fermer la boîte de dialogue et le PropertyManager.
- Cliquez sur .
- Dans le PropertyManager :
- Sous Référence, pour Origine, dans la vue de mise en plan, sélectionnez le sommet inférieur gauche de l'armoire.
- Sous Perçages, pour Arêtes/Faces, dans la vue de mise en plan, sélectionnez les trois perçages.
- Cliquez sur
 .
.
- Faites glisser pour positionner la table de perçages sur la feuille de mise en plan et cliquez pour la placer.
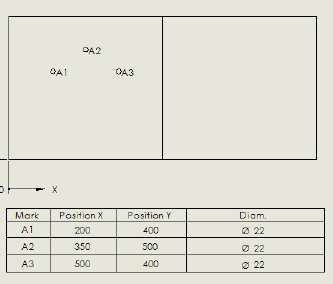
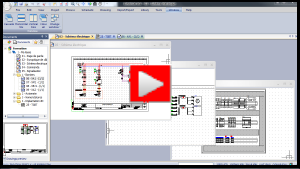
Création d'une mise en plan de projet
Vous générez une mise en plan de projet à partir d'une mise en plan 2D. Ce traitement ajoute automatiquement un cartouche et enregistre le fichier au format .EWG dans le répertoire Drawings du projet électrique.
Pour créer une mise en plan de projet :
- Dans la mise en plan que vous avez créée, cliquez sur
 .
.Le système vous informe qu'il a créé la mise en plan de projet et l'a ajoutée au projet.
- Dans le volet des tâches SOLIDWORKS Electrical, cliquez avec le bouton droit de la souris sur Armoire et sélectionnez Aperçu.
Un aperçu de la mise en plan de projet apparaît.