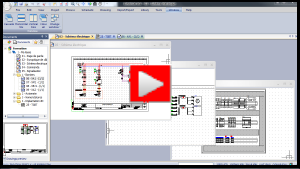Dans cet exercice, vous allez apprendre à gérer plusieurs types de symboles, tels que les symboles de schématique et de synoptique de câblage. Vous allez créer un symbole d'automate à partir de sa référence constructeur.
Pour référence lors de l'exécution de cet exercice, ouvrez ou téléchargez et imprimez ce document PDF.
Symbole de synoptique
Assurez-vous que le symbole
Arrêt d'urgence est compatible pour l'insertion dans une mise en plan de synoptique.
- Cliquez sur
 .
.
- Cliquez sur Filtres et saisissez les détails de tous les champs.
- Sélectionnez le symbole Arrêt d'urgence et cliquez sur Ouvrir.
Vous pouvez également double-cliquer sur l'icône pour l'ouvrir.
- Cliquez sur pour placer un rectangle autour du symbole.
Sans ce rectangle, les fils ou les câbles ne peuvent pas s'enclencher sur le symbole.
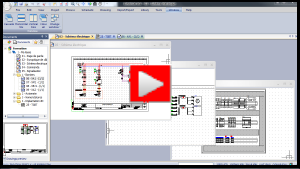
Symbole schématique
Créez un symbole de type Disjoncteur magnéto-thermique 3P, conformément à l'
Annexe 13a, avec les paramètres suivants :
- Nom: Disjoncteur_Formation
- Appartenir à la bibliothèque CEI
- Dessiné en utilisant le système d'unités métrique
- Déclaré comme un symbole parent en ligne
- Associé automatiquement à la référence 21113 de chez Schneider
- Propagez les références croisées, le courant nominal et le réglage du courant magnétique.
- Cliquez sur .
- Dans le Gestionnaire de symboles, sous Classification, cliquez sur .
- Cliquez sur Nouveau.
- Saisissez les propriétés suivantes :
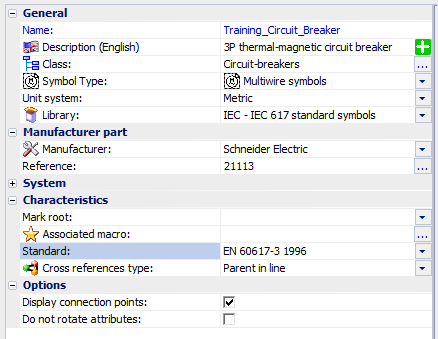
- Cliquez sur OK pour créer le symbole.
Une miniature vide apparaît à droite de la boîte de dialogue.
- Sélectionnez la miniature vide et cliquez sur Ouvrir.
Le Disjoncteur_Formation s'ouvre dans la zone graphique.
- Cliquez sur .
Assurez-vous que les coordonnées du premier point sont (0,0) et que celles du second point sont (10,15).
- Dessinez le premier pôle du disjoncteur à l'aide du rectangle.
- Cliquez sur
 .
.
- Cliquez sur
 .
.
- Spécifiez le pas de résolution de sorte que les intervalles entre les points de raccordement soient égaux à la distance entre les fils (5 mm par défaut).
- Cliquez à l'aide du bouton droit de la souris sur la barre de verrouillage pour ouvrir la boîte de dialogue Prise en charge des mises en plan.
- Spécifiez les paramètres de résolution et de grille :
- Supprimez le rectangle.
- Réalisez les pôles 2 et 3 du disjoncteur par copie du premier pôle.
Comme le pas de résolution est verrouillé, les pôles sont équidistants de 5 mm.
- Ajoutez la ligne d'axe.
- Cliquez sur .
- Cliquez sur .
- Cliquez sur .
- Cliquez sur pour déplacer l'assemblage de manière à ce que le raccordement le plus en haut et le plus à gauche se trouve sur le repère des axes (double flèche verte aux coordonnées 0,0).
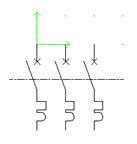
- Cliquez sur
 pour ajouter 3 circuits Disjoncteur/Interrupteur déconnectables.
pour ajouter 3 circuits Disjoncteur/Interrupteur déconnectables.
- Sélectionnez le circuit 0 et cliquez sur
 pour insérer les points de raccordement.
pour insérer les points de raccordement. Le bloc du point de raccordement est accroché au pointeur. Il se compose d'une ligne et de deux cercles.
- Appuyez sur la touche [Espace] pour faire tourner le point de raccordement.
- Insérez le point de raccordement de manière à ce que le cercle blanc coïncide avec le point sur lequel la liaison viendra se raccorder.
- Insérez les cinq autres points de raccordement en sélectionnant les circuits correspondants.
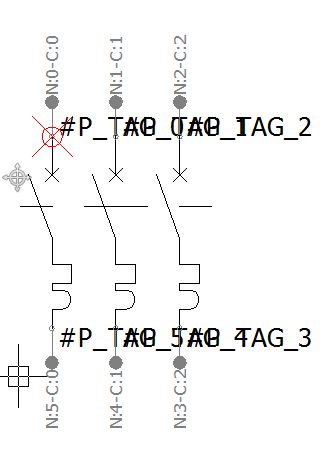
Le panneau ancrable affiche les propriétés des points de raccordement et vous permet de corriger les éventuelles erreurs d'affectation. Dans chaque circuit, le nombre de points dans la partie supérieure doit être inférieur à celui dans la partie inférieure.
- Cliquez sur
 pour insérer les attributs.
pour insérer les attributs.
- Dans la boîte de dialogue Gestion des attributs, spécifiez les attributs à insérer sur les symboles :
- Placez les attributs à proximité du symbole.
Vous pouvez utiliser l'attribut Propriétés pour modifier la police, la hauteur et la justification.
- Fermez et enregistrez le fichier de symbole.
- Vérifiez le résultat en insérant le symbole dans une mise en plan de schéma.