
|
Körper zum Verbiegen
|
Wählen Sie die zu verbiegenden Körper aus. |
| |
Verbiegungsarten
|
Bestimmt die Art der Verbiegung. Wenn Sie mehrere Verbiegungsarten erstellen möchten, müssen Sie separate Verbiegen-Features erstellen. Wählen Sie eine der folgenden Arten: |
| |
Biegung
|
Biegt einen oder mehrere Körper um die rote X-Achse der Triade (die Biegeachse). Positionieren Sie die Triade und die Trimmebenen, um Grad, Position und Ausmaß der Biegung zu steuern. Diese Verbiegungsart eignet sich für zahlreiche Zwecke, wie beispielsweise Industriedesign, Maschinenbau, das Lösen von Rückfederungen beim Metallpressen, das Entfernen von Hinterschnitten in komplexen Oberflächenformen und so weiter. Die neutrale Ebene der Biegung verläuft durch den Ursprung der Triade und entspricht der XZ-Ebene der Triade. Die Kreisbogenlänge zwischen den Trimmebenen entlang der neutralen Ebene bleibt im gesamten Verlauf der Biegung konstant.
Legen Sie die folgenden Optionen fest:
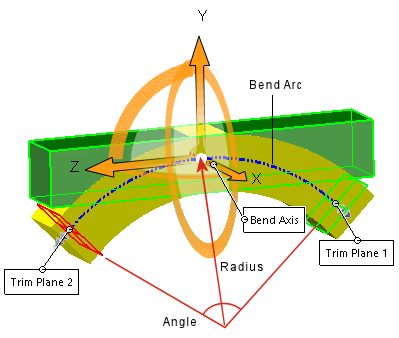 Die Länge des Bogens zwischen den Schnittebenen ändert sich nicht und ist gleich Winkel x Radius. Daher können Sie entweder den Winkel oder den Radius angeben. Die angegebene Option steuert den anderen Wert.
|
Winkel 
|
Legt den Biegungswinkel fest, der zusammen mit dem Radius  der Biegung angewendet wird. der Biegung angewendet wird.
|
|
 Radius Radius
|
Bestimmt den Biegeradius.
|
| Beispiel für Biegung |
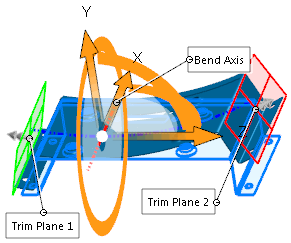 |
- Bewegen Sie den Zeiger über die Triadenpfeile, um den Zeiger zum Ziehen/Drehen
 anzuzeigen. Klicken Sie mit der rechten Maustaste, um den Triadenpfeil zu drehen, wodurch die Biegungsrichtung geändert wird. Klicken Sie mit der linken Maustaste, um die Triade neu zu positionieren. anzuzeigen. Klicken Sie mit der rechten Maustaste, um den Triadenpfeil zu drehen, wodurch die Biegungsrichtung geändert wird. Klicken Sie mit der linken Maustaste, um die Triade neu zu positionieren.
- Bewegen Sie den Zeiger über die Manipulatoren der Trimmebene, um den Verschiebungszeiger
 anzuzeigen. Ziehen Sie die Manipulatoren, um die Trimmebenen zu positionieren. anzuzeigen. Ziehen Sie die Manipulatoren, um die Trimmebenen zu positionieren.
- Schieben Sie den Cursor über die Kante der Trimmebenen, um den Cursor zum Biegen
 einzublenden. einzublenden.
- Ziehen Sie die Trimmebenen, um das Verbiegen-Feature zu biegen und zu modifizieren.
|
 |
| Ergebnis der Biegung |
|
| |
Verdrehen
|
Verdreht Volumen- und Oberflächenkörper um die blaue Z-Achse der Triade. Positionieren Sie die Triade und die Trimmebenen, um Grad, Position und Ausmaß der Verdrehung zu steuern. Diese Option festlegen:
|
Winkel
|
Bestimmt den Winkel der Verdrehung.
|
| Beispiel für Verdrehen
|
|---|
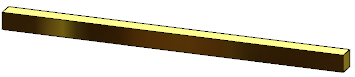
|
| Erstes Teil mit Verstärkungsrippen |
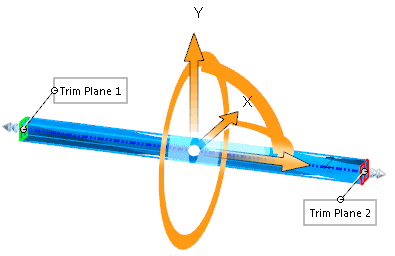
|
| Vorschau der Verdrehung. Der Verbiegungsbereich wird von den Trimmebenen beschränkt. |
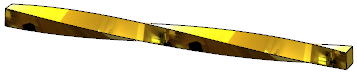
|
| Ergebnis von Verdrehen
|
|
| |
Verjüngen
|
Verjüngt Volumen- und Oberflächenkörper entlang der blauen Z-Achse der Triade. Positionieren Sie die Triade und die Trimmebenen, um Grad, Position und Ausmaß der Verjüngung zu steuern. Diese Option festlegen:
|
Verjüngungsfaktor 
|
Bestimmt das Ausmaß der Verjüngung. Die Trimmebenen werden nicht verschoben, wenn Sie den Verjüngungsfaktor
 anpassen. anpassen.
|
| Beispiel für Verjüngen
|
|---|

|
| Erstes Teil |
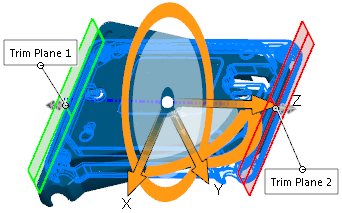
|
| Vorschau der Verjüngung. Der Verbiegungsbereich wird von den Trimmebenen beschränkt. |

|
| Ergebnis von Verjüngen
|
|
| |
Dehnen
|
Dehnt Volumen- und Oberflächenkörper entlang der blauen Z-Achse der Triade. Geben Sie einen Abstand an, oder halten Sie die linke Maustaste gedrückt, und ziehen Sie die Kante einer Trimmebene. Diese Option festlegen:
|
Dehnungsabstand 
|
Bestimmt das Ausmaß der Dehnung.
|
| Beispiel für Dehnen
|
|---|

|
| Erstes Teil |
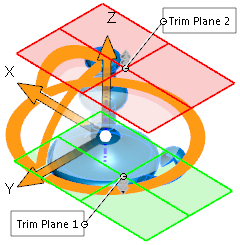
|
| Vorschau der Dehnung. Der Verbiegungsbereich wird von den Trimmebenen beschränkt. |

|
| Ergebnis von Dehnen
|
|
| |
Harte Kanten
|
Erstellt analytische Oberflächen (Kegel, Zylinder, Ebenen usw.), die häufig an den Stellen, an denen die Trimmebenen die Körper schneiden, zu Trennflächen führen. Wenn diese Option deaktiviert ist, beruhen die Ergebnisse auf Splines, so dass Oberflächen und Flächen möglicherweise glatter aussehen und die Originalflächen intakt bleiben.
| Beispiel für Harte Kanten
|
|---|
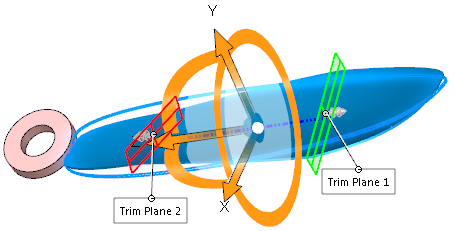
|
| Verdrehung, bei der die Trimmebenen zur Einschränkung des Verdrehungsbereichs umpositioniert wurden. |
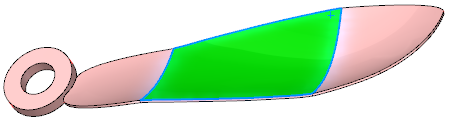
|
|
Ergebnis, wenn Harte Kanten aktiviert ist.
Die Fläche wird an den Stellen, an denen die Trimmebenen das Teil schneiden, in separate Flächen getrennt.
|

|
|
Ergebnis, wenn Harte Kanten deaktiviert ist.
Die Fläche bleibt eine einzelne Fläche.
|
|