Der CommandManager ist eine kontextbezogene Symbolleiste, die in Abhängigkeit von der Symbolleiste, auf die Sie zugreifen möchten, dynamisch aktualisiert wird. Standardmäßig sind je nach Dokumenttyp bestimmte Symbolleisten in den CommandManager eingebettet.
Wenn Sie auf eine Registerkarte unter dem CommandManager klicken, wird dieser aktualisiert und zeigt diese Symbolleiste an. Wenn Sie beispielsweise auf die Registerkarte „Skizzen“ klicken, wird die Skizzieren-Symbolleiste eingeblendet.
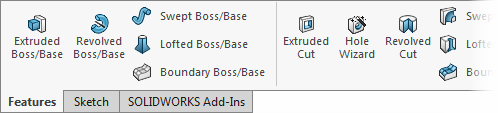
Über den CommandManager kann zentral auf Symbolleistenschaltflächen zugegriffen und Platz für den Grafikbereich gespart werden.
Um die Beschreibungen und die Größe der Schaltflächen zu ändern, klicken Sie mit der rechten Maustaste in den CommandManager und aktivieren oder deaktivieren Sie die Option Große Schaltflächen mit Text. Diese Option ist auch unter auf der Registerkarte Symbolleisten verfügbar.
Verwenden Sie Strg+Seite hoch und Strg+Seite runter, um durch die CommandManager-Registerkarten zu blättern.