Mit einer Connected Design Library können Sie Inhalte aus der 3DEXPERIENCE Platform im Task-Fensterbereich anzeigen lassen. Dies ist besonders wichtig für SOLIDWORKS Routing Benutzer.
Sie können eine Connected Design Library

erstellen, die als plattformbasierte Verbindung verwendet wird, um mit Lesezeichen versehene Inhalte im SOLIDWORKS Task-Fensterbereich freizugeben.
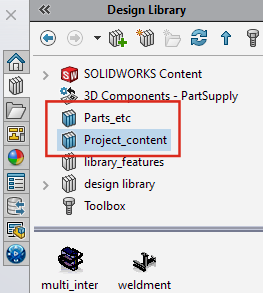
Wenn Sie Teile und Baugruppen auf der 3DEXPERIENCE Platform mit Lesezeichen versehen, können Sie diese Inhalte in der SOLIDWORKS Design Library verwenden. Eine durch ein Lesezeichen definierte Konstruktionsbibliothek wird als Connected Design Library  bezeichnet. Sie können mit Lesezeichen versehene Teile und Baugruppen auf Ihren lokalen PC herunterladen. Diese werden in Ihrer Connected Design Library so in einer Hierarchie angezeigt, als wenn Sie einen Ordnerpfad für die Konstruktionsbibliothek angegeben hätten.
bezeichnet. Sie können mit Lesezeichen versehene Teile und Baugruppen auf Ihren lokalen PC herunterladen. Diese werden in Ihrer Connected Design Library so in einer Hierarchie angezeigt, als wenn Sie einen Ordnerpfad für die Konstruktionsbibliothek angegeben hätten.