Definizione delle impostazioni di disegno
La pagina Impostazioni Disegno della finestra di dialogo Opzioni consente di impostare il comportamento di alcuni comandi di disegno, il modo in cui vengono visualizzati determinate entità, il sistema delle unità di misurazione del disegno corrente; permette inoltre di gestire i sistemi di coordinate personalizzati (CCS, Custom Coordinate Systems), personalizzare l'elenco delle scale di disegno e configurare la verifica degli standard di disegno.
Comportamento
Per definire il comportamento di alcuni comandi di disegno e impostare le opzioni relative alla scala delle linee:
- Procedere in uno dei modi seguenti:
-
Fare clic su Strumenti > Opzioni (oppure digitare Opzioni).
Fare clic su Strumenti > Opzioni (oppure digitare Opzioni).
Fare clic su Menu applicazione > Preferenze (oppure digitare Opzioni).
Nella finestra di dialogo Opzioni, fare clic su Impostazioni Disegno  .
.
- Digitare ImpostazioniDisegno.
- Espandere Comportamento e selezionare o deselezionare Attiva quote relative. Ciò indica che le quote create sono associate agli oggetti misurati.
- Espandere Parametri StileLinea e impostare:
- Scala linea globale. Definisce un fattore di scala per la visualizzazione degli stili di linea. Ciò è utile durante le operazioni di zooming.
- Scala linea per le nuove entità. Definisce la scala di linea per i nuovi oggetti. Tutte le scale linea di entità vengono visualizzate in base alla moltiplicazione della Scala linea globale per la scala linea entità.
- Scala basata sulle unità del foglio. Moltiplica la scala personalizzata della Finestra per il valore stimato per Scala linea per le nuove entità.
- Espandere Delimitazione disegno e impostare:
- Attiva delimitazione disegno: consente di disegnare oggetti esclusivamente all'interno di un'area definita in Posizione.
- Posizione: Definisce i confini dell'area di disegno. Specificare le coordinate o fare clic su Seleziona nell'area grafica
 per impostare i contorni nell'area grafica.
per impostare i contorni nell'area grafica.
- Espandere Controllo cornice entità. In questo modo è possibile impostare la visibilità della cornice per immagini, oggetti OLE, sottoposti PDF e sottoposti DGN.
- Non visualizzare e stampare la cornice: Nasconde la cornice ai bordi dell'entità nell'area grafica e nelle stampe.
- Visualizza ma non stampare la cornice: Mostra la cornice sui bordi dell'entità nell'area grafica, ma la nasconde sulla stampa.
- Visualizza e stampa la cornice: Mostra la cornice sui bordi dell'entità nell'area grafica e nella stampa.
- Fare clic su OK.
Visualizzazione
Per impostare le opzioni di visualizzazione:
- Procedere in uno dei modi seguenti:
-
Fare clic su Strumenti > Opzioni (oppure digitare Opzioni).
Fare clic su Strumenti > Opzioni (oppure digitare Opzioni).
Fare clic su Menu applicazione > Preferenze (oppure digitare Opzioni).
Nella finestra di dialogo Opzioni, fare clic su Impostazioni Disegno  .
.
- Digitare ImpostazioniDisegno.
- Espandere Visualizza e impostare:
- Espandere Icona Sistema Coordinate e impostare:
- Visualizza icone. Visualizza le icone del sistema di coordinate nelle schede Modello e Foglio.
- Visualizza icone all'origine. Visualizza sempre l'icona del sistema di coordinate nella posizione origine nell'area di disegno.
- Applica le modifiche a tutte le viste attivamente visualizzate. Applica le impostazioni per Visualizza icone e Visualizza icone all'origine a tutte le viste.
- Espandere Miniatura e specificare quando devono essere aggiornate le anteprime delle miniature:
- Viste spazio modello. Aggiorna le anteprime delle miniature per le viste Modello.
- Viste foglio. Aggiorna le anteprime delle miniature per le viste Foglio di layout.
- Fogli. Aggiorna le anteprime delle miniature per i Fogli di layout.
- Fogli o viste creati, modificati o ripristinati. Aggiorna le anteprime delle miniature quando vengono creati, modificati o ripristinati Fogli di layout o viste.
- Al salvataggio del disegno. Aggiorna le anteprime delle miniature quando il disegno viene salvato.
Se si deselezionano tutte le opzioni, le anteprime delle miniature non vengono aggiornate.
- Fare clic su OK.
Altre opzioni: Punti, Sistema di unità, Sistema di coordinate, Elenco scale del disegno, Configurazione degli standard
Per definire il formato e le dimensioni degli oggetti Punto:
- Vedere il comando FormatoPunto per aprire la sezione corrispondente della finestra di dialogo Opzioni.
Per definire il sistema di unità di misura utilizzato nel disegno:
- Vedere il comando SistemaUnità per aprire la sezione corrispondente della finestra di dialogo Opzioni.
Per gestire i sistemi di coordinate personalizzati CCS ( Custom Coordinate Systems):
- Vedere il comando StileCS per aprire la sezione corrispondente della finestra di dialogo Opzioni.
Per personalizzare l'elenco scale di disegno:
Per configurare la verifica degli standard di disegno per il disegno corrente:
Distanze offset allineamento dimensioni
Per impostare le preferenze per lo snap della posizione quota:
Per impostare le preferenze per snap a posizioni quote (Professional, Premium, Enterprise ed Enterprise Plus):
È possibile forzare il posizionamento delle linee di quotatura a distanze specificate dagli oggetti lineari misurati e tra linee di quotatura in successione oppure ad angoli specificati per le quote raggio e diametro.
È inoltre possibile utilizzare il riquadro di selezione quota e le corrispondenti opzioni dal menu contestuale.
- Procedere in uno dei modi seguenti:
-
Fare clic su Strumenti > Opzioni (oppure digitare Opzioni).
Fare clic su Strumenti > Opzioni (oppure digitare Opzioni).
Fare clic su Menu applicazione > Preferenze (oppure digitare Opzioni).
Nella finestra di dialogo Opzioni, fare clic su Impostazioni Disegno  .
.
- Digitare ImpostazioniDisegno.
- Espandere Distanze offset allineamento dimensioni.
- Specificare se selezionare l'opzione Abilita distanze di offset.
- In Distanze offset, impostare:
- L'offset della prima linea di quotatura da una entità lineare misurata.
- La distanza di offset tra linee di quotatura in successione.
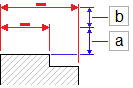
Le distanze di offset predefinite sono 0,40 pollici (10 mm) tra l'entità e la prima linea di quotatura e 0,25 pollici (6 mm) tra le quote.
- In Angolo snap radiale/diametrale, impostare gli intervalli degli angoli snap da usare quando si trascinano le quote raggio e diametro lungo posizioni radiali. L'angolo snap predefinito è 15°.
- In Riquadro di selezione impostare:
- Attiva riquadro di selezione quota. Attiva l'utilizzo di strumenti per lavorare con il riquadro di selezione quota. Nel menu contestuale sono disponibili opzioni corrispondenti.
- Mostra riquadro di selezione quota. Visualizza tutti i riquadri di selezione nel disegno.
- In Rotella spaziatura offset (Professional, Premium, Enterprise ed Enterprise Plus) specificare un valore da utilizzare come incremento quando si ruota la rotellina nella tavolozza Quote.
Utilizzare la rotellina per ingrandire o ridurre la spaziatura offset tra le prime linee di quotatura dalla geometria e
tra le linee di quotatura successive.
A seconda del file di modello di disegno standard utilizzato, gli incrementi di spaziatura della rotellina predefiniti sono di 2,54 mm o 0,10 pollici.
Impostazioni linea di mezzeria
Per impostare le preferenze per LineeMezzeria:
Per impostare le preferenze per le LineeMezzeria (solo versioni Professional e Enterprise):
- Procedere in uno dei modi seguenti:
-
Fare clic su Strumenti > Opzioni (oppure digitare Opzioni).
Fare clic su Strumenti > Opzioni (oppure digitare Opzioni).
Fare clic su Menu applicazione > Preferenze (oppure digitare Opzioni).
Nella finestra di dialogo Opzioni, fare clic su Impostazioni Disegno  .
.
- Digitare ImpostazioniDisegno.
- Espandere LineeMezzeria.
- In Estensione, specificare un'estensione delle LineeMezzeria che superi gli oggetti che definiscono il contorno.
Spostamento tasti freccia
Per impostare le preferenze per lo spostamento tramite tasti freccia:
Per impostare le preferenze per Spostamento tasti freccia (Professional, Premium, Enterprise ed Enterprise Plus):
- Procedere in uno dei modi seguenti:
-
Fare clic su Strumenti > Opzioni (oppure digitare Opzioni).
Fare clic su Strumenti > Opzioni (oppure digitare Opzioni).
Fare clic su Menu applicazione > Preferenze (oppure digitare Opzioni).
Nella finestra di dialogo Opzioni, fare clic su Impostazioni Disegno  .
.
- Digitare ImpostazioniDisegno.
- Espandere Spostamento con tasti freccia e impostare:
- Incremento tasti freccia. Consente di specificare un valore positivo per spostare le entità tramite i tasti freccia. Consente di specificare la distanza di cui spostare le entità selezionate (tasti Maiusc + Freccia)
Se ad esempio si imposta Incremento tasti freccia su 2,5, premendo una volta Maiusc + Freccia si spostano le entità selezionate di 2,5 unità ortogonalmente, nella direzione della freccia.
- Incremento Pagina su/giù. Consente di specificare un fattore di moltiplicazione per Incremento tasti freccia.
Se ad esempio si imposta Incremento tasti freccia su 2,5 e Incremento Pagina su/giù su 2, premendo una volta i tasti Maiusc + Freccia si spostano le entità selezionate di 5 unità ortogonalmente, nella direzione della freccia.
 Utilizzare l'opzione Trova per ricercare elementi nella finestra di dialogo Opzioni.
Utilizzare l'opzione Trova per ricercare elementi nella finestra di dialogo Opzioni.
Comando: Opzioni
Menu: Strumenti > Opzioni
Menu: Strumenti > Opzioni
Menu: Applicazione > Preferenze