Lavorare con le finestre di layout sui fogli di layout
Il comando Finestra crea e controlla più viste affiancate sui fogli, chiamate finestre.
Utilizzare i seguenti metodi per creare finestre non rettangolari:
- Convertire un'entità chiusa, ad esempio un cerchio, un'ellisse, una spline, un'area o una polilinea chiusa in una finestra.
- Disegnare le delimitazioni della finestra con lo stesso metodo utilizzato per disegnare una polilinea.
È possibile combinare finestre di forma diversa per creare configurazioni di finestre diverse all'interno di un foglio.
Esempio:
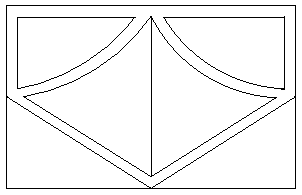
Le finestre sui fogli sono diverse dalle tessere utilizzate nell'area di lavoro Modello create utilizzando il comando Tessere.
Le finestre di layout possono essere create, cancellate, spostate, scalate e stirate all'interno del foglio.
 Non è possibile utilizzare il comando Finestra nella scheda Modello.
Non è possibile utilizzare il comando Finestra nella scheda Modello.
Per attivare un foglio:
- Fare clic su una scheda Foglio (se la scheda Modello è attiva).
Per creare una finestra di layout rettangolare:
- Digitare Finestra nel prompt dei comandi.
- Cliccare sull'area di disegno per selezionare il primo e secondo spigolo della finestra di layout.
Per creare due, tre o quattro finestre rettangolari:
- Digitare Finestra nel prompt dei comandi.
- Specificare l'opzione 2, 3 o 4 a seconda del numero delle finestre che si desidera aggiungere al foglio corrente.
- Specificare la disposizione delle finestre (ad esempio Orizzontale o Verticale).
2 Finestre: 

3 Finestre: 





4 Finestre: 


- Fare clic nell'area grafica per selezionare il primo e secondo spigolo della finestra o scegliere l'opzione Adatta.
Per creare una finestra di layout che si adatti all'intera area stampabile del foglio:
- Digitare Finestra.
- Specificare l'opzione Adatta.
Se l'area stampabile è disattivata, la finestra di layout occuperà l'intero foglio.
Per convertire una polilinea chiusa, un cerchio, un ellisse, una spline chiusa o una regione in una finestra non rettangolare:
- Digitare Finestra.
- Specificare l'opzione Entità.
- Cliccare sull'area di disegno per selezionare l'oggetto da convertire in finestra di layout.
Per creare una finestra non rettangolare con un perimetro poligonale:
L'opzione Poligonale consente di disegnare una forma irregolare che definisce il perimetro di una finestra.
- Digitare Finestra.
- Specificare l'opzione Poligonale.
- Cliccare sull'area di disegno per selezionare il primo punto che definisce il perimetro.
- Specificare il resto del perimetro. Procedere in uno dei modi seguenti:
- Cliccare sull'area di disegno per selezionare gli altri punti - o -
- Specificare l'opzione Arco. Seguire i messaggi del prompt per creare segmenti di arco che definiscono il contorno della finestra di layout. Le opzioni per creare segmenti di arco sono simili a quelle del comando Polilinea.
- Specificare l'opzione Lunghezza. Seguire i messaggi del prompt per creare un segmento di linea di determinata lunghezza e con lo stesso angolo del segmento precedente. Questa opzione è utile per agganciare un segmento di linea retto tangente ad un precedente segmento di arco.
- Specificare l'opzione Chiudi per chiudere il perimetro.
- Specificare l'opzione Annulla per annullare l'ultimo segmento durante la creazione del perimetro della finestra.
Per attivare le finestre di layout:
- Digitare Finestra.
- Specificare l'opzione On.
- Cliccare sull'area di disegno per selezionare la finestra da attivare.
Il modello sarà visualizzato nella finestra di layout attiva.
Per disattivare le finestre di layout:
- Digitare Finestra.
- Specificare l'opzione Off.
- Cliccare sull'area di disegno per selezionare la finestra da disattivare.
Il modello non sarà visualizzato nella finestra di layout selezionata.
Per impostare le opzioni di stampa delle finestre di layout:
- Digitare Finestra.
- Specificare l'opzione Vista ombreggiata.
- Specificare un'opzione:
- Visualizzazione corrente. Stampa la finestra di layout come visualizzata sullo schermo.
- Nascosto. Stampa la finestra di layout con le linee nascoste rimosse.
- Renderizzato. Stampa la finestra di layout renderizzata.
- Struttura a reticolo. Stampa la finestra di layout come unifilare.
- Selezionare, sull'area di disegno, la finestra di layout a cui applicare le impostazioni.
Per bloccare o sbloccare una finestra di layout:
L'opzione Blocca impedisce di modificare il fattore di scala dello zoom quando si lavora in finestre bloccate nell'area di lavoro Modello.
- Digitare Finestra.
- Specificare l'opzione Blocca.
- Specificare On per bloccare o Off per sbloccare.
- Selezionare, sull'area di disegno, la finestra di layout a cui applicare le impostazioni.
Per ripristinare la configurazione salvata di una finestra di layout:
- Digitare Finestra.
- Specificare l'opzione Ripristina.
- Procedere in uno dei modi seguenti:
- Digitare il nome della finestra di dialogo la cui configurazione si vuole ripristinare.
- Specificare l'opzione ? per visualizzare l'elenco di configurazioni della finestra.
- Specificare l'opzione Configurazione modello attivo.
Per allineare la vista in una Vista di un foglio di layout con un'altra Vista:
- Attivare una scheda Foglio e l'area di lavoro Foglio.
- Fare clic su Visualizza > Tessere > Orizzontale o Visualizza > Tessere > Verticale (oppure digitare Finestra).
- Specificare l'opzione Allinea.
- Specificare la modalità di allineamento Orizzontale o Verticale.
- Specificare, su una vista, il punto base per l'allineamento.
- La vista del passo 5 si allineerà sia orizzontalmente sia verticalmente.
La finestra del passaggio 5 viene allineata in senso orizzontale o verticale.
 Usare SnapOggetto quando si specifica il punto di base e il punto di allineamento da usare come riferimento alla geometria esistente. Assicurarsi che la modalità ortogonale sia attivata quando si sposta una finestra già allineata a un'altra.
Usare SnapOggetto quando si specifica il punto di base e il punto di allineamento da usare come riferimento alla geometria esistente. Assicurarsi che la modalità ortogonale sia attivata quando si sposta una finestra già allineata a un'altra.
Comando: Finestra