-
Перетащите исходный вид на экран.
-
Наведите указатель мыши на плиту основания Линейный массив 2 серого цвета.
Деталь выделяется зеленым цветом, и появляется подсказка. Composer выделяет объекты по-разному в зависимости от их типа.
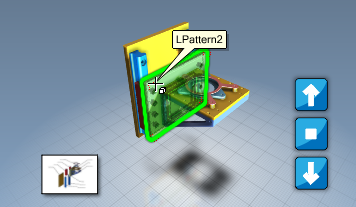
-
При выделенном объекте Линейный массив 2 нажмите кнопку клавишу Tab.
Данный объект временно исчезает. Это полезно, чтобы увидеть объекты, скрытые другим объектом.
Прим.:
Если объект не исчезает, убедитесь, что экран в фокусе, щелкнув его, а затем повторите это действие.
-
Переместите указатель мыши от детали Линейный массив 2.
Данный объект появляется повторно.
-
Щелкните объект Линейный массив 2, чтобы его выбрать.
Деталь выделяется оранжевым цветом.
-
Нажмите клавишу Ctrl и щелкните большую коричневую деталь Основание – Вытянуть.
Теперь выделены два объекта.

-
Нажмите клавишу Shift и щелкните деталь Основание – Вытянуть.
Shift+щелчок мышью обращает выделение.
-
Когда выбрана только деталь Линейный массив 2, на вкладке ленты Главная в группе Отображение нажмите значок
 на панели Отображение на панели Отображение  , а затем щелкните Отобразить выбранное и скрыть остальное , а затем щелкните Отобразить выбранное и скрыть остальное . .
На экране отображается только деталь Линейный массив 2.
Прим.:
Кнопки ленты со значками  предоставляют доступ к меню команд. В некоторых случаях эти кнопки также связаны с командами, и для доступа к меню необходимо нажать значок предоставляют доступ к меню команд. В некоторых случаях эти кнопки также связаны с командами, и для доступа к меню необходимо нажать значок  . В других случаях для доступа к меню используется вся кнопка. . В других случаях для доступа к меню используется вся кнопка.
-
На ленте выберите Главная > Отображение > Отображение
 > Инвертировать с прозрачным отображением > Инвертировать с прозрачным отображением . .
Все объекты снова появляются, а деталь Линейный массив 2 отображается в полупрозрачном режиме.
-
На левой панели перейдите на вкладку Сборка.
На панели сборок отображается структура сборок.
-
Правой кнопкой мыши щелкните toolbox-tutorial и выберите Развернуть все.
Теперь видны все компоненты модели.
-
Наведите указатель мыши на имена разных компонентов.
Предварительно выбирается имя компонента в дереве сборок (имя становится подчеркнутым, и на экране выделяется соответствующий объект).
-
Щелкните, чтобы выбрать другие компоненты в дереве сборок.
Имя компонента выделяется в дереве, а соответствующий объект становится выбранным на экране. Объекты геометрии можно выделять и выбирать из экрана или дерева сборок. Объекты оформления можно выделять и выбирать на экране или на панели оформления.
-
Снимите флажки рядом с именами компонентов.
Эти компоненты исчезают с экрана. Видимостью объектов можно управлять из панелей сборок и оформления и с экрана.
|