| Reset |
Restores factory defaults for all
system options or only for options on this page. |
| Auto-rotate view normal to sketch plane on sketch creation and
sketch edit |
Rotates views to be normal to the
sketch plane whenever you open a new or existing sketch on a
plane.If the option is selected, the
following behavior occurs:
- When you open a new or existing sketch,
the view rotates to be normal to the sketch plane.
- When you exit a sketch:
- If you keep your changes, the
view remains normal to the sketch plane. For
example, click
 in the Confirmation
Corner or . in the Confirmation
Corner or .
- If you discard your changes,
the view reverts to the orientation it was in
before you opened the sketch. For example, click
 in the Confirmation Corner or . in the Confirmation Corner or .
|
| Use
fully defined sketches |
Requires sketches to be fully
defined before they are used to create features. |
| Display
arc centerpoints in part/assembly sketches |
Displays arc centerpoints in
sketches. |
| Display
entity points in part/assembly sketches |
Displays endpoints of sketch
entities as filled circles. The color of the circle indicates the
status of the sketch entity:
|
Black
|
Fully defined
|
|
Blue
|
Under defined
|
|
Red
|
Over defined
|
|
Green
|
Selected
|
Over defined and dangling
points are always displayed, regardless of this option.
|
| Prompt
to close sketch |
Displays a dialog box with the
question, Close Sketch With Model
Edges? if you create a sketch with an open
profile, then click Extruded
Boss/Base to create a boss feature. Use the model
edges to close the sketch profile and select the direction in which
to close the sketch. |
| Create
sketch on new part |
Opens a new part with an active
sketch on the Front Plane. |
| Override dimensions on drag/move |
Overrides dimensions when you drag
sketch entities or move the sketch entity in the Move PropertyManager. The dimension
updates after the drag is complete. This option is also available in .
|
| Display
plane when shaded |
Displays the sketch plane when you
edit a sketch in Shaded With
Edges or Shaded mode. If
the display is slow due to the shaded plane, it may be because
of the Transparency options. With some graphics cards, the
display speed improves if you use low transparency. To set a low
transparency, click and clear High quality
for normal view mode and High quality for dynamic view
mode.
|
| Line
length measured between virtual sharps in 3d |
Measures the line length from
virtual sharps, as opposed to end points in 3D sketches. |
| Enable
spline tangency and curvature handles |
Displays spline handles for
tangency and curvature. |
| Show
spline control polygon by default |
Displays a control polygon to
manipulate the shape of a spline. |
| Ghost
image on drag |
Displays a ghost image of a sketch
entity's original position while you drag a sketch. |
| Show
curvature comb bounding curve |
Displays or hides the bounding
curve used with curvature combs. Example: Setting Curvature Comb Bounding Curve Option |
| Enable on screen numeric input on entity
creation |
Displays numeric input fields to
specify sizes when creating sketch entities. To use this option, you
can also right-click in a sketch and click Sketch Numeric Input.
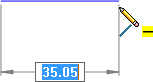
This option is helpful for building design
intent into sketches because you do not have to exit the sketch
entity tool to dimension the entity.
When
Enable on screen numeric input
on entity creation is selected, you can also
select Create dimension only when
value is entered. This option dimensions the
sketch entity only if you enter a value and press Enter or Tab. 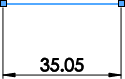 These options are not available for
slot sketch entities.
|
| Preview sketch dimension when selected |
Displays a sketch dimension
preview when a sketch entity is selected.You can select the
dimension to edit it. When you click anywhere else in the graphics
area, the preview dimension disappears. To
turn on sketch dimension previews, click and select Preview
sketch dimension when selected.
|
| Over
defining dimensions |
|
Prompt to set driven state
|
Displays a dialog box with the
question, Make Dimension
Driven? when you add an over defining
dimension to a sketch.
|
|
Set driven by default
|
Sets the dimension to be driven by
default when you add an over defining dimension to a
sketch.
|
Use Prompt to set driven state alone or with
Set driven by
default. Depending on your selections, one of
four actions occur when you add an over defining dimension to a
sketch:
- A dialog box appears that defaults to
driven.
- A dialog box appears that defaults to
driving.
- The dimension is driven.
- The dimension is driving.
|
| Turn
off Automatic Solve Mode and Undo when sketch contains more than
this number of sketch entities |
Enables and disables Automatic Solve Mode and
Undo, and modifies the
threshold limit. |
| Hide
missing geometry error for suppressed
dimensions |
Hides the warning caused by
missing relations or
missing
model
geometry when
you suppress
a
part's
dangling dimensions
within
an assembly. |