 |
Wyrównaj do lewej |
Wyrównuje tekst w poziomie. |
 |
Wyśrodkuj |
 |
Wyrównaj do prawej |
 |
Wyrównaj do góry |
Wyrównuje tekst w pionie. |
 |
Wyrównaj do środka |
 |
Wyrównaj do dołu |
 |
Wpasuj tekst
|
Kliknąć, aby skompresować lub rozwinąć wybrany tekst.
|
 |
Kąt
|
Kąt dodatni obraca notatkę w kierunku przeciwnym do ruchu wskazówek zegara.
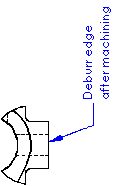
|

|
Wstaw hiperłącze
|
Dodaje hiperłącze do notatki. Cała notatka staje się hiperłączem. Podkreślenie nie jest automatyczne ale można je dodać poprzez wyczyszczenie Użyj czcionki dokumentu i kliknięcie Czcionka.
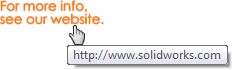
|
 |
Połączenie z właściwością
|
Pozwala na uzyskanie dostępu do właściwości rysunku i właściwości komponentu z dowolnego modelu w rysunku, tak aby można je było dodać do ciągu tekstowego. |
 |
Dodaj symbol
|
Pozwala na uzyskanie dostępu do bibliotek symboli, aby można było dodać symbole do tekstu. Należy umieścić kursor w polu tekstu notatki, w miejscu, gdzie ma się pojawić symbol, a następnie kliknąć Dodaj symbol.
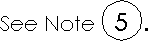
|
 |
Zablokuj/odblokuj notatkę
|
(Dostępne wyłącznie w rysunkach). Unieruchamia notatkę. Kiedy edytujemy notatkę, możemy dostosować ramkę graniczną ale nie możemy przenieść samej notatki.
|

|
Wstaw tolerancję położenia i kształtu
|
Wstawia do notatki symbol tolerancji położenia i kształtu. Otwarte zostaną Menedżer właściwości PropertyManager Tolerancja położenia i kształtu i okno dialogowe Właściwości, abyśmy mogli zdefiniować symbol.
|

|
Wstaw symbol wykończenia powierzchni
|
Wstawia do notatki symbol wykończenia powierzchni. Otwarty zostanie Menedżer właściwości PropertyManager Wykończenie powierzchni. Pozwoli to zdefiniować symbol.
|

|
Wstaw bazę pomiarową
|
Wstawia do notatki symbol bazy pomiarowej. Otwarty zostanie menedżer właściwości PropertyManager Menedżer właściwości PropertyManager Baza pomiarowa, co umożliwi zdefiniowanie symbolu. Jeżeli w rysunku istnieje symbol tolerancji położenia i kształtu, wykończenia powierzchni lub bazy pomiarowej, możemy kliknąć symbol podczas edycji notatki, aby wstawić symbol do notatki. Aby edytować symbol musimy edytować istniejący symbol w arkuszu rysunku. Podczas edytowania istniejącego symbolu, wszystkie wystąpienia tego symbolu zostaną zaktualizowane w arkuszu.
|

|
Dodaj strefę |
Wstawia informację strefy do tekstu. W oknie dialogowym Dodaj strefę wybrać jedną z poniższych opcji:
|
Strefa
|
Wstawia kolumnę i wiersz, na przykład E2
|
|
Kolumna strefy
|
Wstawia tylko kolumnę, na przykład E
|
|
Wiersz strefy
|
Wstawia tylko wiersz, na przykład 2
|
|

|
Lista notatek do flag |
W rysunku z listą notatek do flag wstawia notatkę flagi do notatki. |

|
Połącz komórkę tabeli |
Łączy notatkę z zawartością dowolnej LM lub komórki tabeli otworów. |
 |
Wstaw ogólną tolerancję profilu DimXpert Wymiarów |
Wstawia od nowa ogólną ramkę kontroli operacji tolerancji do notatki. |
| |
Ręcznie edytowana etykieta widoku
|
(Tylko dla etykiet widoków rzutowania, szczegółów, przekroju, przekroju łamanego wyprostowanego i pomocniczych). Zastępuje opcje we Właściwości dokumentu — Etykiety widoku Kiedy opcja jest wybrana, można edytować tekst etykiety. Jeżeli później wyczyścimy to pole wyboru, etykieta zostanie aktualizowana zgodnie z odpowiadającymi opcjami Etykiety widoku. |
| |
Użyj układu dokumentu |
Gdy opcja ta nie jest zaznaczona, można dodawać zawartość do etykiety, a oprogramowanie SOLIDWORKS nie będzie automatycznie przenosić/usuwać zawartości podczas następnej edycji właściwości dokumentu lub przebudowy. |
| |
Użyj czcionki dokumentu
|
Używa czcionkę określoną w Właściwości dokumentu - Notatka
|
| |
Czcionka
|
Gdy opcja Użyj czcionki dokumentu jest zaznaczona, należy kliknąć Czcionka,a by otworzyć okno dialogowe Wybierz czcionkę. Można wybrać nowy styl czcionki i inne efekty tekstu. |
| |
Wszystko wielkimi literami
|
Ustawia tekst notatki do wyświetlenia wielkimi literami. Tekst będzie wyświetlany wielkimi literami, ale faktyczna wartość tekstu nie zostanie konwertowana. Jeżeli edytujemy wartość tekstu w oknie dialogowym Edytuj w oknie lub na stronie Dostosowane w oknie Właściwości, tekst będzie wyświetlany w sposób, w jaki został wprowadzony.
Aby włączyć lub wyłączyć opcję Wszystkie wielkie litery bez otwierania menedżera właściwości PropertyManager, należy wybrać notatkę lub odnośnik i nacisnąć Shift + F3.
|
| |
Uwzględnij przedrostek, przyrostek i tolerancję wymiarów.
|
Kiedy opcja jest wybrana, przy wstawianiu wymiaru do notatki zostaną w niej zawarte wszelkie symbole i tolerancje, które występują w tym wymiarze. Kiedy opcja jest wyczyszczona, wymiar pojawi się w notatce ale wszelkie symbole lub tolerancje zostaną pominięte.
|