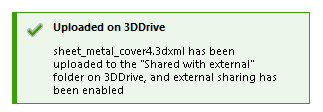Użytkownicy 3DEXPERIENCE mogą udostępniać swoje pliki SOLIDWORKS na dysku 3DDrive bezpośrednio z aplikacji SOLIDWORKS. Odbiorcy mogą wyświetlać podgląd i oznaczać udostępnione pliki, aby przekazywać informacje zwrotne.
Aby skorzystać z opcji
Udostępnij plik, administrator musi włączyć ustawienie udostępniania zewnętrznego w Centrum sterowania dyskami. Jeśli to ustawienie jest wyłączone, po kliknięciu opcji
Udostępnij plik 
zostanie wyświetlony komunikat z prośbą o skontaktowanie się z administratorem w celu włączenia ustawienia udostępniania zewnętrznego. Więcej informacji zawiera temat
Karty Centrum sterowania dyskami.
W SOLIDWORKS otworzyć plik części, złożenia lub rysunku do udostępnienia.
Aby udostępnić pliki na dysku 3DDrive:
-
Kliknąć Udostępnij
 (pasek narzędzi Cykl życia i współpraca) lub .
(pasek narzędzi Cykl życia i współpraca) lub .
-
W oknie dialogowym kliknąć Udostępnij plik.
-
Określić opcje udostępniania na dysku 3DDrive.
-
W polu Nazwa pliku określić nazwę, aby zmienić ją z domyślnej.
-
W polu Typ plikukliknąć
 i wybrać typ pliku, aby udostępnić model jako ten typ. Można kliknąć
i wybrać typ pliku, aby udostępnić model jako ten typ. Można kliknąć  , aby otworzyć kartę i określić opcje eksportu.
, aby otworzyć kartę i określić opcje eksportu.
Domyślne ustawienia to
3DXML dla części i
2D PDF dla rysunków. Domyślne ustawienie dla złożeń to
Złożenie SOLIDWORKS (*.sldasm, *.zip). Po kliknięciu
Kontynuuj otworzy się okno dialogowe
Pack and Go z listą plików odniesienia zapisanych w pliku zip, który można zapisać na komputerze lub przesłać na 3DDrive.
Format 3DXML umożliwia podgląd, pomiary i adnotację modeli 3D bez dostępu do oryginalnego projektu, który chroni własność intelektualną firmy. Korzystanie z 3DXML zapewnia powtarzalną i kontrolowaną możliwość podglądu, a jednocześnie umożliwia wspólną pracę.
-
W folderze 3DDrive ustawieniem domyślnym jest My
Files\Share with external. Aby określić inny folder, kliknąć Wybierz folder w 3DDrive
 i w oknie dialogowym wybrać folder w obszarze Moje pliki lub Udostępnione mi.
i w oknie dialogowym wybrać folder w obszarze Moje pliki lub Udostępnione mi.
-
Kliknąć przycisk Prześlij.
Pasek postępu pokazuje postęp przesyłania do folderu 3DDrive.
Jeśli w tym folderze istnieje plik o tej samej nazwie, pojawi się okno dialogowe z prośbą o aktualizację istniejącego pliku lub przesłanie go jako nowego pliku ze zwiększoną liczbą. Na przykład: filename1, filename2 itp.
Powiadomienie potwierdza pomyślne przesłanie pliku na dysk 3DDrive. Zostanie wyświetlone okno dialogowe Udostępnij zewnętrznym podmiotom. 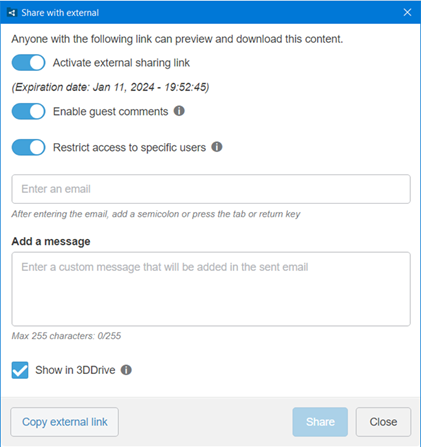
-
W oknie dialogowym, wykonać jedną z poniższych czynności:
- Kliknąć Zamknij aby opuścić okno dialogowe. Plik został pomyślnie przesłany na dysk 3DDrive, ale nie został jeszcze udostępniony.
- Włączyć opcję Aktywuj zewnętrzne udostępnianie łącza, aby kontynuować udostępnianie pliku.
-
Po włączeniu udostępniania zewnętrznego określić następujące opcje w oknie dialogowym:
- Kopiuj łącze zewnętrzne. Kopiuje łącze do schowka w celu udostępnienia go innym użytkownikom.
- Zezwól komentarze gości. Pozwala innym na dodawanie uwag lub komentowanie projektu w 3DDrive.
- Ogranicz dostęp do określonych użytkowników. Ogranicza dostęp tylko do osób określonych poprzez podanie adresu e-mail w polu Wprowadź adres e-mail poniżej.
- Dodaj wiadomość. Umożliwia dodanie wiadomości uwzględnionych w powiadomieniu e-wysłanym na wszystkie adresy e-mail umieszczone na liście.
- Pokaż w 3DDrive. Otwiera 3DDrive w Okienku zadań.
-
Kliknąć opcję Udostępnij.
Otworzy to 3DDrive w Okienku zadań. Powiadomienie potwierdza, że plik został przesłany do na dysk 3DDrive.