Handle the Timeline
The timeline shows some or all of the animation timeline. The vertical bar, called the timebar, indicates the current animation time.
- Change the current animation time, click on the timeline or key tracks.
You can also drag the timebar to change the animation time. The animation plays as you drag the timebar. -
To pan the timeline, click the mouse wheel and drag.
- To zoom (scale) the timeline, roll the mouse wheel.
Set Keys
You can set location, properties, viewport, camera, and Digger keys to capture actor properties and positions at given moments.
- Move the timebar to the desired time.
- To set location keys:
-
Move (translate or rotate) one or more actors.
-
With the modified actors still selected, click
Set Location Key
 . .
Selecting an actor with location keys shows the animation path in the viewport:
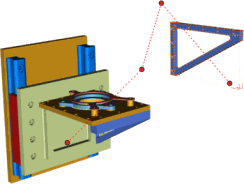

Here, the brace actor has three location keys (t=2, t=3, t=3.5, t=4). The dotted red line shows the animation path. Red dots ( ) correspond to location keys. You can change a key location by dragging ) correspond to location keys. You can change a key location by dragging
 . .
-
To set properties keys:
-
Select one or more actors.
- In the Properties pane, set one or more property values.
- With the modified properties still selected (use
Ctrl+click to select multiple properties), click
Set Keys
 . .
The properties are now set to apply at the specified time in the animation.
If you defined opacity-, materials- and events-related properties, the related keys are shown in the dedicated timeline track. Other properties keys not related to opacity, materials and events are shown in the Properties track. 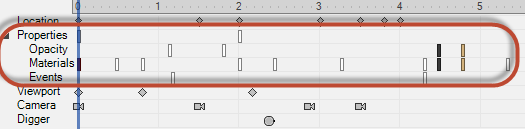 - To set viewport keys:
- Click in the viewport.
- In the Properties pane, set one or more property values.
- Click
Set Keys
 . .
- To set camera keys:
- Change the viewport camera orientation (zoom, pan, or rotate the viewport).
- Click
Set Camera Keys
 . .
- To set Digger keys:
- Activate the Digger.
- Use the Digger tools to zoom parts of your model, or change opacity and visibility, for example.
- Click
Set Digger Keys
 . .
Manage Keys
Once you have created keys, you can move, copy, delete and scale them.
-
Select a key and perform either of the following operations:
| To... | Do this... |
|---|
| Move a key | Drag it. |
|---|
| Copy a key | Ctrl+drag it. Note:
Copying keys by dragging copies key locations; to copy key transformations, use
Copy Selected Keys of the Selected Actor.
|
|---|
| Delete a key | Right-click it and click
Delete Keys. |
|---|
-
Select multiple keys by dragging the mouse, and perform either of the following operations:
| Option | Description |
|---|
| Move the keys | Drag the bar. |
|---|
| Copy the keys | Ctrl+drag the bar.
|
|---|
| Scale the keys | Drag a bar endpoint. To scale while keeping the original keys,
Ctrl+drag an endpoint. |
|---|
| Delete the keys | Right-click in the selection and click
Delete Keys, or press
Delete. |
|---|
Notes:
- Copy keys by dragging copies actor locations represented by the keys. To copy actor transformations instead, use
right-click commands. See Right-Click Commands. For example, when you copy two keys that define a 45-degree rotation of a screw using right-click commands, the new keys apply the transformation a second time, resulting in the screw rotating 90 degrees in total. When you instead copy by dragging, the original screw location is restored and the 45-degree rotation is reapplied.
- Selections can include location, properties, viewport, camera and Digger keys. You can modify your selection by dragging the sides or corners of the selection rectangle.
- Some time selection commands are available from the right-click context menu, such as
Delete Time Selection
 and
Invert Time Selection and
Invert Time Selection
 . . - When the time selection contains several keys, the multiple-key manipulator appears under the key tracks.
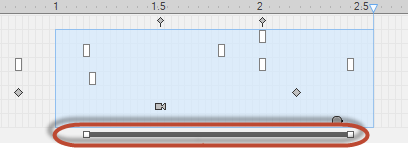
- You can scale the time selection by dragging the small triangle in the upper-right corner of the selection. All the selected keys are scaled, and keys to the right of the selection shift accordingly. You can insert time in your animation by selecting a time period that does not contain keys and then scale the selection.
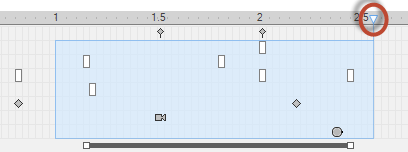
|