| Aufsatz-Linear austragen oder Schnitt-Linear austragen |
Fläche |
Wählen Sie eine Modellfläche aus, die die Skizze für das Feature darstellt.
FeatureWorks erkennt bei allen linearen Austragungen die Endbedingung Blind. Bei linearen Schnittaustragungen erkennt FeatureWorks auf Durch alles undBis nächste.
|
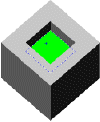
|
| Aufsatz-Linear austragen oder Schnitt-Linear austragen |
Kanten oder Kurvenzug |
Wählen Sie den kompletten Kantensatz oder den Kurvenzug aus, der die Skizze für das Feature darstellt.
|
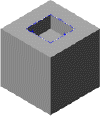
|
| Aufsatz-Linear austragen oder Schnitt-Linear austragen |
Parallele Flächen |
Wählen Sie eine planare Fläche aus, die eine lineare Austragung definiert, und wählen Sie Parallele Flächen prüfen.
|
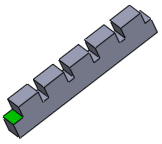
|
| Aufsatz-Linear austragen oder Schnitt-Linear austragen |
Nich-planare Flächen |
Wählen Sie die nicht-planare Fläche der linearen Austragung des Aufsatzes, wählen Sie dann die nicht-planare Stützfläche im Feld Bis Fläche. Die lineare Austragung des Aufsatzes muss ein exakter Offset von der Stützfläche sein.
|
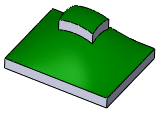
|
| Aufsatz-Linear austragen oder Schnitt-Linear austragen |
Nich-planare Flächen |
Wählen Sie die nicht-planare Fläche der linearen Austragung des Schnitts, wählen Sie dann die nicht-planare Stützfläche im Feld Bis Fläche. Die lineare Austragung des Schnitts muss ein exakter Offset von der Stützfläche sein.
|
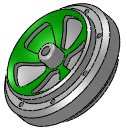
|
| Aufsatz-Rotation oder Schnitt-Rotation |
Fläche |
Wählen Sie den kompletten Flächensatz aus, der die Skizze für das Rotations-Feature darstellt.
Wenn das Kontrollkästchen Rotierte Flächen verbinden aktiviert ist, wählen Sie eine einzelne Fläche für diese Rotation aus. Das FeatureWorks Programm wählt die verbundenen Flächen aus.
|
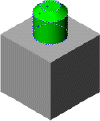
|
| Schnitt-Rotation |
Fläche |
Wählen Sie die Fläche des Schnittrotations-Features aus, und stellen Sie sicher, dass Rotierte Flächen verbinden deaktiviert ist.
|
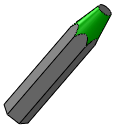
|
| Fase |
Fläche |
Wählen Sie eine Modellfläche aus, die die Fasen-Fläche darstellt. |
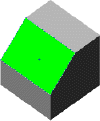
|
| Entwurf |
Fläche |
Wählen Sie die Formschrägeflächen und eine Fläche aus, die die neutrale Ebene darstellt. |
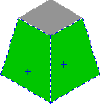
|
| Verrundung/Rundung |
Fläche |
Wählen Sie eine Modellfläche aus, die die verrundete Fläche darstellt.
|
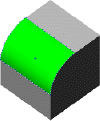
|
| Verrundung/Rundung |
Fläche |
Wählen Sie eine Verrundung mit variablem Radius aus. |
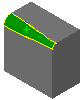
|
| Bohrung |
Fläche |
Wählen Sie den kompletten Flächensatz aus, der die Skizze für das Bohrungs-Feature darstellt. FeatureWorks erkennt mit dem Bohrungsassistenten erstellte Bohrungen.
FeatureWorks erkennt die folgenden Endbedingungen: Blind, Durch alles und Bis nächste. FeatureWorks erkennt diese Endbedingungen auch, wenn Sie das Werkzeug zur Größenanpassung verwenden.
|
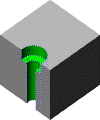
|
| Basis-Ausformung |
Fläche |
Wählen Sie eine Endfläche 1 und Endfläche 2. |
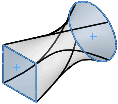
|
| Rippen |
Fläche |
Wählen Sie eine für die Verstärkungsrippe eindeutige Fläche aus. |
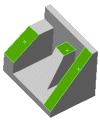
|
| Rippen |
Fläche |
Erkennt unter Verwendung von Normal auf Skizze als Richtung der linearen Austragung linear ausgetragene Verstärkungsrippen.
Wählen Sie die Fläche (auf der Verstärkungsrippe) aus, die als Verstärkungsrippe mit Normal auf Skizze erstellt wurde.
|
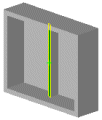
|
| Rippen |
Fläche |
Erkennt Verstärkungsrippen mit negativer Formschräge.
Wählen Sie eine für die Verstärkungsrippe eindeutige Fläche aus.
|
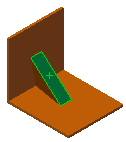
|
| Wandung |
Fläche |
Wählen Sie die Fläche am Ende des Wandungs-Features aus. Nur Wandungs-Features mit gleichmäßiger Dicke und mit einer nach innen gerichteten Wandung können erkannt werden.
|
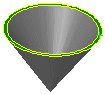
|
| Aufsatzaustragung oder Schnittaustragung |
Fläche |
Wählen Sie die Fläche auf einem Ende der Austragung unter Endfläche 1, und wählen Sie die Fläche am anderen Ende unter der Option Fläche auswählen 2. |
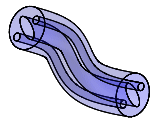
|
| Aufsatzaustragung oder Schnittaustragung |
Fläche |
Wählen Sie die Fläche auf dem oberen Aufsatz für Endfläche 1, und wählen Sie die Stützfläche des Aufsatzes für Endfläche 2/Stützfläche.
|
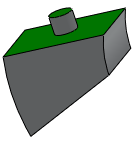
|
| Aufsatzaustragung oder Schnittaustragung |
Fläche |
Wählen Sie die Fläche mit der Öffnung als Endfläche 1, und wählen Sie das andere Ende der Austragung als Endfläche 2.
|
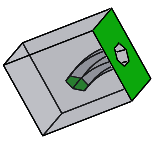
|
| Aufsatzaustragung oder Schnittaustragung |
Fläche |
Wählen Sie die Fläche auf einem Ende der Austragung als Endfläche 1, und wählen Sie die Fläche am anderen Ende der Austragung als Endfläche 2.
|
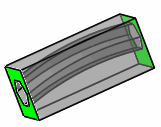
|
| Aufsatzaustragung oder Schnittaustragung |
Fläche |
Wählen Sie unter Schnittflächen die Flächen der Austragung.
|

|