Riempimento automatico dei dati nelle celle della tabella
È possibile riempire automaticamente le celle con dati personalizzati che seguono un modello o basati su dati in altre celle. Uno speciale punto di presa, denominato punto di presa per il riempimento automatico, nell'angolo in basso a destra della cella, consente di aggiungere automaticamente valori incrementali nelle celle trascinando proprio come in Excel. È inoltre possibile combinare testo e numeri nella stessa cella.
Per compilare automaticamente i dati delle celle, fare clic e trascinare il punto di presa azzurro sulla cella desiderata e fare clic per posizionare i dati.
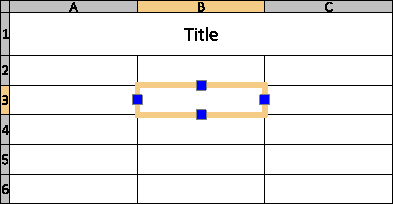
È possibile utilizzare il punto di presa per il riempimento automatico per le seguenti operazioni:
- Copiare il contenuto della cella da una cella specificata a un intervallo di celle. Lo stesso valore viene visualizzato nelle celle adiacenti della tabella.
- Compila automaticamente i dati incrementali, ad esempio numeri consecutivi o date consecutive.
- Compila automaticamente i dati da una serie di valori personalizzati. È possibile definire elenchi personalizzati che possono essere utilizzati in seguito per riempire automaticamente le celle della tabella adiacenti. L'applicazione fornisce una serie di elenchi predefiniti, come i giorni della settimana e i mesi.
Facoltativamente, è possibile bloccare un intervallo di celle specificato per evitare la modifica del contenuto o del formato durante il riempimento automatico.
Esempio:
Definire un elenco personalizzato per tutti i materiali disponibili per un progetto. È possibile ottenere l'intero elenco ogni volta che è necessario trascinando. Quando si digita il nome di un materiale in una cella e si trascina il punto di presa, gli altri materiali vengono riempiti automaticamente nella cella con i valori rimanenti.
Si può:
- Copiare il contenuto della cella da una cella selezionata a celle adiacenti
- Incrementare automaticamente il contenuto della cella con numeri consecutivi
- Incrementare automaticamente il contenuto della cella con un passaggio
- Riempire automaticamente il contenuto della cella con dati personalizzati
Il flusso di lavoro di base per lavorare con gli elenchi personalizzati include i seguenti passaggi:
- Definire l'elenco personalizzato che contiene gli elementi da utilizzare per riempire automaticamente le celle in un secondo momento.
Nella finestra di dialogo Elenco personalizzato, selezionare Nuovo elenco.
- Compilare l'elenco personalizzato.
Utilizzare uno dei seguenti metodi per popolare gli elenchi personalizzati:
- Digitazione manuale dei dati
- Importazione di un intervallo di celle
- Importazione dei dati da un file CSV
- Facoltativamente, bloccare le celle da salvaguardare.
Bloccare il contenuto o il formato di una cella. Le opzioni di blocco sono disponibili nel menu di scelta rapida delle celle.
- Applicare l'elenco personalizzato.
Una volta definito l'elenco personalizzato, è possibile utilizzarlo per riempire automaticamente le celle della tabella trascinando il punto di controllo di riempimento automatico verso l'alto, verso il basso, a sinistra o a destra.
Per riempire automaticamente i valori incrementali all'interno di una tabella:
- Selezionare la cella iniziale.
- Fare clic e trascinare il punto di presa di riempimento automatico su una riga o una colonna per definire l'area di riempimento automatico.
Le celle specificate vengono riempite automaticamente con numeri consecutivi.
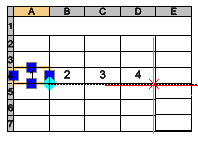
-
Fare clic per posizionare i dati.
Suggerimento: il punto di presa funziona con numeri e date.
Per riempire automaticamente i valori incrementali con una fase:
- Selezionare due celle adiacenti con i valori da incrementare. Ad esempio, 1 e 3. La differenza tra i valori è la fase incrementale.
- Fare clic e trascinare il punto di presa di riempimento automatico per definire l'area di riempimento automatico.
Le celle specificate vengono riempite automaticamente con numeri con la fase incrementale definita.
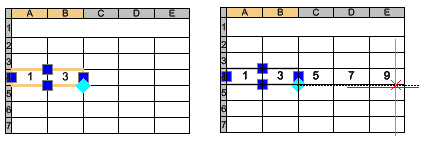
- Fare clic per posizionare i dati.
Per riempire automaticamente le celle in base a un elenco personalizzato:
- Fare doppio clic su una cella e digitare il nome di un elemento dall'elenco.
- Fare clic e trascinare il punto di presa di riempimento automatico su una riga o una colonna per definire l'area di riempimento automatico.
Le celle specificate vengono riempite automaticamente con elementi consecutivi dall'elenco.
Per definire un elenco personalizzato:
- Selezionare una cella di tabella.
- Fare clic con il pulsante destro del mouse e selezionare Elenco personalizzato dal menu di scelta rapida.
- Nella finestra di dialogo Elenco personalizzato, selezionare Nuovo elenco.
- Per compilare l'elenco personalizzato, procedere in uno dei modi seguenti:
- Manualmente. Nel campo Voci di elenco, digitare ogni voce dell'elenco personalizzato in una nuova riga. Per separare una voce da un'altra, premere Invio.
- Importare i valori da un intervallo di celle. Fare clic su Importa celle. Nell'area grafica, specificare l'intervallo di celle da cui importare i valori.
- Importare i valori dal file .csv. Fare clic su Importa e selezionare il file.
Gli elementi disponibili vengono visualizzati nel campo Voci di elenco. L'elenco imposta anche l'ordine.
- Fare clic su Aggiungi.
L'elenco degli elementi viene visualizzato sotto gli elenchi esistenti.
Per eliminare un elenco personalizzato:
- Selezionare una cella di tabella.
- Fare clic con il pulsante destro del mouse e selezionare Elenco personalizzato dal menu di scelta rapida.
- Nella finestra di dialogo Elenco personalizzato, selezionare l'elenco da eliminare.
Nota: non è possibile rimuovere o modificare gli elenchi predefiniti.
- Fare clic su Elimina.
Per bloccare un intervallo di celle della tabella:
- Nell'area grafica, selezionare le celle da salvaguardare.
- Fare clic con il pulsante destro del mouse e selezionare Blocco dal menu di scelta rapida, quindi specificare le opzioni di blocco:
- Contenuto bloccato.
- Formato bloccato.
- Contenuto e formato bloccato.
Il contenuto o il formato delle celle bloccate, in base all'opzione di blocco selezionata, non cambia quando si inseriscono automaticamente dati incrementali.
Comando: ModificaCellaTabella
Menu: Modifica > Oggeti > celle tabella