Hinzufügen von Rahmen und Schriftfeldern zu Zeichnungen
Sie können zu jedem beliebigen Zeitpunkt des Konstruktionsprozesses Rahmen und Schriftfelder sowohl im Modell- als auch im Blattmodus hinzufügen.
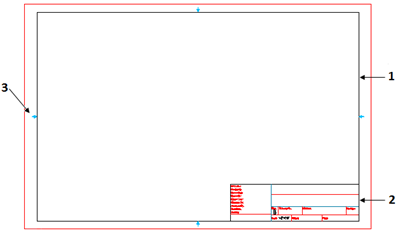
So fügen Sie einen Rahmen und ein Schriftfeld zu einer Zeichnung hinzu:
- Verwenden Sie eine der folgenden Möglichkeiten:
- Klicken Sie im Menüband auf Mechanical-Beschriftung > Rahmen > Einfügen.
- Klicken Sie im Menü auf Mechanical-Beschriftung > Rahmen > Einfügen.
- Geben Sie AM_Rahmen ein.
- Geben Sie im Dialogfenster Toolbox - Rahmen und Schriftfeld die Rahmengröße und das Schriftfeld an.
Hinweis: Standardmäßig können Sie nur Rahmengrößen und Schriftfelder aus der aktiven Norm festlegen. Wenn Sie eine Rahmengröße und ein Schriftfeld von einer anderen Norm verwenden möchten, wählen Sie Alle Normen anzeigen aus. Die Liste der Normen zeigt alle verfügbaren Normen für Zeichnungen an und lässt Sie Rahmen und Schriftfelder von anderen Normen auswählen.
- Verwenden Sie eine der folgenden Möglichkeiten:
| Option |
Beschreibung |
| Geben Sie den Einfügemaßstab an. |
Wählen Sie unter Maßstab die folgenden Einstellungen aus:
- Geben Sie in der Maßstabsliste den Maßstab an, der beim Einfügen des Rahmens verwendet werden soll. In der Dropdown-Liste werden alle verfügbaren Maßstäbe angezeigt. Auf der Seite „Systemoptionen“ können Sie im Dialogfenster „Optionen“ neue benutzerdefinierte Maßstäbe hinzufügen.
- Klicken Sie optional auf Standard-Maßstabsliste verwenden, um benutzerdefinierte Maßstäbe wie 1:4 oder 1:2 zu verwenden, die bei Auswahl dieser Option in der Maßstabsliste angezeigt werden.
- Neu skalieren. Passt Textelemente und Bemaßungen entsprechend dem neuen Maßstab an. Wenn der Maßstab nicht 1:1 ist, müssen Sie nach dem Einfügen des Rahmens die Elemente angeben, die neu skaliert werden sollen.
Nachdem Sie auf OK geklickt haben, wird der Rahmen mit dem Cursor verbunden und Sie können ihn im Grafikbereich platzieren. |
| Geben Sie den Rahmenbereich an. |
- Klicken Sie auf Bereich angeben.
- Geben Sie im Grafikbereich zwei diagonale Punkte an, die das Rechteck für den Rahmen mit dem Schriftfeld definieren.
- Klicken Sie auf OK.
Der Rahmen und das Schriftfeld werden gemäß dem angegebenen rechteckigen Bereich angepasst und eingefügt. Der Maßstab wird automatisch berechnet. Der Rahmenbereich kann im Blattmodus nicht angegeben werden. |
- Geben Sie im Dialogfenster Blockattribut-Werte ändern die Werte der Blockattribute an.
- Klicken Sie auf OK.
Der Rahmen und das Schriftfeld werden mit den angegebenen Werten eingefügt.
- Wenn Sie die Option Neu skalieren ausgewählt haben, wählen Sie die Textelemente und Bemaßungen für die Neuskalierung aus und drücken Sie die Eingabetaste.
Die Elemente werden neu skaliert. Ihre Position ändert sich nicht.
Befehl: AM_RAHMEN
Menü: Mechanical-Beschriftung > Rahmen > Einfügen
Menüband: Mechanical-Beschriftung > Rahmen > Einfügen