Usare la pagina Personalizza hardware per scegliere standard, categorie, tipi e componenti. A livello di componente è possibile selezionare le dimensioni del componente, i valori delle proprietà e i numeri di parte.
Per semplificare la configurazione, selezionare solo gli standard da usare.
Passare in rassegna gli standard usando il pannello a sinistra o facendo clic sulle cartelle nel pannello a destra.
Per accedere alla pagina Personalizza Hardware:
- In Windows, fare clic su .
- Fare clic su 2 - Personalizza hardware.
Per configurare un tipo o componente particolare:
Fare clic con il pulsante destro del mouse sulla cartella o sul componente nel Task Pane di SOLIDWORKS Libreria del progetto e selezionare Configura.
La personalizzazione dell'hardware avviene selezionando i componenti individuali ed impostandone i valori di proprietà.
Per visualizzare un componente:
fare clic su uno standard nel riquadro a sinistra per espanderne le categorie e i tipi oppure fare clic sulle icone della cartella nel riquadro a destra. In un tipo, selezionare un componente. La pagina mostra l'icona del componente, il suo nome e il numero di configurazioni possibili.
Ridurre il numero di configurazioni di un componente azzerando i valori di dimensione e configurazione superflui. Si avrà così a disposizione una quantità minore di numeri di parte e una versione ridotta di Toolbox, più facile da gestire.
Pannello di sinistra
L'albero Standard Toolbox nel pannello sinistro elenca standard, categorie e tipi, oltre alle cartelle personalizzati e ai componenti definiti dall'utente.
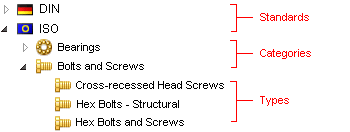
È possibile fare clic con il pulsante destro del mouse sugli elementi nel riquadro a sinistra ed eseguire le seguenti operazioni sui file nelle cartelle standard, nelle categorie di cartelle standard, nelle cartelle dei tipi di componenti all'interno di una categoria o nei singoli file dei componenti:
- Tagliare e incollare i file, mantenendone i nomi
- Copiare e incollare i file
- Elimina file
- Inserire nuove sottocartelle
- Aggiungere nuovi file
È possibile fare doppio clic sul nome di un file o una cartella per rinominare l'elemento.
Pannello di destra
Solo gli elementi selezionati nel riquadro di destra vengono inclusi in Toolbox. È possibile selezionare o deselezionare gli elementi nel pannello a destra.
Per rimuovere un elemento, deselezionare la casella di controllo. Una volta deselezionato un elemento, questo è disattivato nel pannello di destra e in quello di sinistra fino a selezionarlo nuovamente.
Se si elimina un elemento o uno standard dal riquadro di sinistra, l'elemento resta non disponibile.
È possibile aprire uno standard, una categoria o un tipo nel pannello a destra. Fare clic su Torna indietro  per risalire di un livello.
per risalire di un livello.
Fare clic sullo strumento Elimina dati inattivi per rimuovere i dati di configurazione inattivi dai file di parte Toolbox.
Per selezionare o deselezionare le dimensioni del componente e modificarne le proprietà, selezionare il componente.
Proprietà standard
Fare clic sul nome di una proprietà standard e selezionare o deselezionare i valori nell'elenco a destra.
| |
Generali |
DescrizioneAssegna un nome al componente nell'albero Standard Toolbox. Per rinominare uno standard, modificare la descrizione.
Nome file. Specifica il percorso relativo alla parte master del componente selezionato.
Usa il numero di parte singolo per dimensione, a prescindere dalla lunghezza è disponibile per i componenti con proprietà di lunghezza modificabile, come l'acciaio strutturale. Selezionare questa opzione per assegnare un numero di parte per tutte le lunghezze di una data dimensione. Azzerare questa opzione per assegnare un numero di parte per ogni lunghezza. Se selezionata, le colonne Lunghezza e Nome configurazione vengono rimosse e la tabella elencherà solo le configurazioni con dimensioni uniche.
|
| |
Proprietà del componente |
L'elenco di proprietà varia per componente. Le proprietà comuni comprendono le quote (come ad esempio Dimensione) e Visualizzazione filettatura. I valori di proprietà selezionati determinano il numero totale di configurazioni per un componente. Deselezionare i valori di dimensione e altro per ridurre il numero di configurazioni.
|
 |
Proprietà globali
|
Indica che la proprietà è condivisa con altri componenti nello standard. |
 |
Aggiungi nuova dimensione
|
Apre la finestra Aggiungi nuova dimensione dove è possibile aggiungere una dimensione personalizzata alla dimensione dell'hardware o alla lunghezza dell'elenco di proprietà della configurazione. |
| |
Colore
|
Specifica il colore di visualizzazione per il componente. Fare clic su un colore o su Colore di default per ripristinare il valore di default. |
Proprietà personalizzate
Le proprietà personalizzate sono definite dall'utente. È possibile creare proprietà ed elenchi di testo personalizzati.
Ogni proprietà personalizzata creata viene visualizzata nell'elenco Proprietà personalizzate. Selezionarla per applicarla a un componente:

È quindi possibile impostare i valori di default della proprietà nell'elenco a destra. La proprietà presenta campi di sola lettura sino alla selezione.
 |
Aggiungi nuova proprietà personalizzata
|
Crea una nuova proprietà di personalizzazione. Vedere Definizione di proprietà personalizzata. |
 |
Modifica proprietà personalizzata
|
Modifica una proprietà personalizzata esistente. Vedere Definizione di proprietà personalizzata. |

|
Cancella proprietà personalizzata
|
Elimina la proprietà da Toolbox. |
 |
Proprietà personalizzata del materiale
|
Indica una proprietà personalizzata che elenca i materiali provenienti dalla libreria Materiali SOLIDWORKS. È possibile creare una sola proprietà collegata alla libreria Materiali SOLIDWORKS. |
Elenco dei valori di proprietà
Quando si fa clic su uno standard o una proprietà personalizzata, il riquadro dei dati si aggiorna per visualizzare l'elenco dei valori per tale proprietà. Utilizzare questo elenco per selezionare o deselezionare le dimensioni delle proprietà standard.
Nel caso di proprietà di testo personalizzate, è possibile impostare valori di default per il componente selezionato.
Per le proprietà di elenco personalizzate:
- Per disattivare gli elementi dell'elenco per il componente selezionato, deselezionare Attivato.
- Per designare il valore di default, fare clic su Default.
Elenco delle configurazioni
L'elenco delle configurazioni presenta tutte le configurazioni possibili dello standard e delle proprietà personalizzate per un componente selezionato.
Se si deseleziona un valore di proprietà, l'elenco si aggiorna e il numero di configurazioni si riduce.
Le colonne dell'elenco si riferiscono alle proprietà del componente. Tutte le colonne tranne Numero parte, Descrizione e Commento sono di sola lettura. I valori di Numero parte, Descrizione e Commento appaiono nelle proprietà di configurazione in SOLIDWORKS.
| |
Nome configurazione
|
Contiene i valori di proprietà per ogni configurazione nella forma abbreviata.
|
| |
Numero parte
|
Specifica il numero di parte della configurazione. In Toolbox, Numero di parte è il numero di parte della distinta materiali SOLIDWORKS. Se si utilizza una proprietà personalizzata specifica di configurazione in SOLIDWORKS PDM per i numeri di parte, utilizzarla anche per le parti Toolbox. Ad esempio, la scheda dati di parte SOLIDWORKS PDM standard è mappata alla proprietà personalizzata Numero di SOLIDWORKS. Per usare la scheda dati di parti standard con le parti Toolbox, creare e popolare una proprietà personalizzata Numero in Toolbox invece di usare Numero di parte.
|
| |
Descrizione
|
Specifica una descrizione per la configurazione.
|
| |
Commento
|
Specifica un commento per la configurazione.
|
 |
Importa/Esporta
|
Importa/Esporta è sopra la barra di scorrimento dell'elenco di configurazione.
Fare clic su Importa/Esporta  ed effettuare una delle operazioni seguenti: - Per importare le parti personalizzate da un foglio di lavoro Excel, fare clic su Importa dati.
- Fare clic su Esporta dati per esportare la tabella di configurazione in un foglio di calcolo Excel per immettere i numeri di parte della configurazione e altri valori. Vedere Personalizzare le parti con numeri di parte.
-
Fare clic su Crea parti per creare una nuova parte SOLIDWORKS per ogni configurazione elencata nella cartella delle parti specificata nella pagina Impostazioni utente. È necessario che SOLIDWORKS sia in esecuzione per la creazione delle parti. Questo comando è disponibile se l'opzione Crea parti è stata selezionata (vedere Toolbox - Impostazioni dell'utente). Ogni dimensione di una parte è un prodotto fisico separato su 3DEXPERIENCE Platform.
Crea parti consente di creare migliaia di file di parte per un unico componente. Questo comando deve essere utilizzato solo dall'amministratore e solamente se è sicuro che i file di parte siano necessari.
|
Si possono risistemare le colonne trascinandone le intestazioni di colonna.