テーブルとテーブル セルの編集
テーブル内のセル、行、および列を挿入、削除、マージ、またはサイズ変更できます。インプレースでセルを修正するか、または EditTableCell コマンドを使用することができます。
グリップ点は、テーブルを修正するための追加手段を提供します。セル内をクリックして選択すると、セル境界にグリップ点が表示されます。1 つまたは複数のセル、行全体または列全体を選択できます。
セル境界の中央に表示されるグリップ点を使用すると、テーブル セルのサイズを変更できます。グリップ点をドラッグして、セルの高さと幅を調整します。
セルの右下隅にある特殊なグリップ点を使用すると、テーブル内の増分値を自動入力できます。
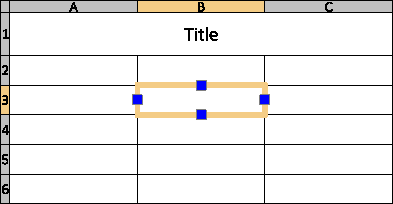
セルの範囲を選択するには、複数のセルをクリックしてドラッグします。または、Shift キーを押しながら別のセル内をクリックすると、間にあるすべてのセルが選択されます。
グラフィックス領域でテーブルまたはセルの範囲を選択したときに、リボンがアクティブな場合は、テーブル(Table)コンテキスト リボン タブが表示されます。コンテキスト リボン タブには、テーブルを修正するためのオプションとツールがグループ化されています。たとえば、行や列の挿入と削除、セルのマージ、セル境界の外観の変更、書式設定の修正を行うためのツールがあります。
 セルの範囲を選択した状態で、Ctrl + Y または F4 キーを使用すると、最後の操作が繰り返されます。
セルの範囲を選択した状態で、Ctrl + Y または F4 キーを使用すると、最後の操作が繰り返されます。
テーブル セルをサイズ変更するには:
- 1つまたは複数のテーブル セルを選択して、インプレースで編集します:
- テーブルセルをクリックします
- または -
- Shift キーを押したまま複数のテーブル セルをクリックします
- または -
- 行または列ヘッダーをクリックして、行または列全体を選択します
選択されたセルがハイライトされ、グリップと共に表示されます。列と行ヘッダーが表示されます。
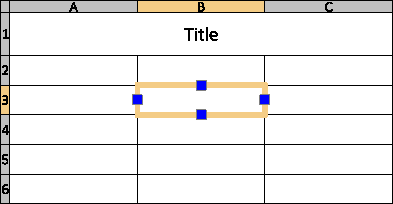
編集ツールが表示されます。

- テーブル セルを編集(Edit Table Cells)ツールバー のポップアップ ツールバーのツールを使用してテーブルを編集します
- ユーザー インタフェースのタイプに従って、次のいずれかを実行します。
- 左または右のセル グリップを使用して選択した列の幅を調整し、上および下のセル グリップを使用して選択した行の高さを調整します。
テーブル セル内の文字を編集するには:
- 1つまたは複数のテーブル セルを選択して、インプレースで編集します:
- テーブルセルをクリックします
- または -
- Shift キーを押したまま複数のテーブル セルをクリックします
- または -
- 行または列ヘッダーをクリックして、行または列全体を選択します
選択されたセルがハイライトされ、グリップと共に表示されます。編集ツールが表示されます。

- テーブル セルを編集(Edit Table Cells)ツールバー のポップアップ ツールバーのツールを使用してテーブルを編集します
- ユーザー インタフェースのタイプに従って、次のいずれかを実行します。
- 選択したセルを右クリックしてその他のオプションにアクセスします:
- 文字編集(Edit Text)。注釈のフォーマット設定(Note Formatting)ポップアップ ツールバーを開いてテーブル セルのテキストを編集します。
- すべての内容を削除(Delete All Contents)。選択したセル(複数可)のテキストを削除します。
- プロパティ(Properties)。プロパティ(Properties)パレットでセル プロパティを修正できます。
- テーブルの外側をクリックして、編集を終了します。
 複数のテーブル セルで同じテキストを使用するには、セルを選択してから、プロパティ(Properties)パレットの内容(Content)領域のデータ(Data)テキスト ボックスにテキストを入力します。この領域で、同じ文字色、文字高、および文字スタイルも複数のテーブル セルに適用できます。
複数のテーブル セルで同じテキストを使用するには、セルを選択してから、プロパティ(Properties)パレットの内容(Content)領域のデータ(Data)テキスト ボックスにテキストを入力します。この領域で、同じ文字色、文字高、および文字スタイルも複数のテーブル セルに適用できます。
境界線の外観を修正するには:
- 1つまたは複数のテーブル セルを選択して、インプレースで編集します:
- テーブルセルをクリックします
- または -
- Shift キーを押したまま複数のテーブル セルをクリックします
- または -
- 行または列ヘッダーをクリックして、行または列全体を選択します
選択されたセルがハイライトされ、グリップと共に表示されます。
編集ツールが表示されます。
- 次のいずれかを実行します。
- テーブル セルを編集(Edit Table Cells)ツールバーで、セルの形式(Cell Format)
 をクリックします。
をクリックします。
- リボンで、テーブル(Table) > セル(Cell) > セルの形式(Cell Format)を選択します。
- テーブル セルを編集(Edit Table Cells)ツールバーで、セルの形式(Cell Format)
 をクリックします。
をクリックします。
- セルの形式(Cell Format)ダイアログ ボックスで、次の操作を行います。
- 線の色(LineColor)。指定した境界線の色を選択します。
- 線種(LineStyle)。指定した境界線の線種を選択します。
- 線幅(LineWeight)。指定した境界線の線幅を選択します。
- 適用先(Apply To): 選択した線の色、線種、および線幅を選択した境界線に適用します。
注記: ブロック指定(ByBlock)を使用して、テーブル スタイルに定義された線プロパティを適用します。
 セルの範囲を選択した状態で、Ctrl + Y キーを使用すると、セルの形式(Cell Format)ダイアログ ボックスが開きます。
セルの範囲を選択した状態で、Ctrl + Y キーを使用すると、セルの形式(Cell Format)ダイアログ ボックスが開きます。
EditTableCell コマンドでテーブル セルを編集するには:
- コマンド プロンプトで EditTableCell と入力します。
- テーブルセルを指定します。
- セルまたはセル範囲を An または An:An の形式で指定します。A は列を示す文字を意味し、n は行番号を意味します。
例えば、C3 または B2:D5。
- コマンド オプション(挿入(Insert)、除去(Remove)、サイズ(Size)、マージ(Merge)、および マージ解除(Unmerge))とサブオプションを使用して、テーブルを修正します。
これらのオプションは、テーブル セルを編集(Edit Table Cells) ポップアップ ツールバー オプションに対応しています(上記を参照)。
セルの内容を操作するためのオプション:
- 内容(Content)。指定したセルを編集用にロックおよびロック解除できます。
- Datatype。データ タイプを指定できます。
- 数式(Formula)。数式を指定できます。
- InsertBlock。テーブル セルにブロックを挿入(Insert Block in Table Cell)ダイアログ ボックスが開き、指定したセルにブロックを挿入できます。
- InsertField。フィールド(Field)ダイアログ ボックスが開き、指定したセルにフィールドを挿入できます。
データの書式設定を行うためのオプション:
- Format。セルの内容を位置合わせし、背景色を変更できます。また、書式を変更するために、指定したセルをロックおよびロック解除することもできます。
- ContentFormat。指定したセルをロックおよびロック解除して、コンテンツを修正する際に誤って書式が変更されないようにすることができます。
- 終了(Exit)オプションを指定します。
エンティティ グリップを使用してテーブル表現を編集するには:
- テーブル ガイドラインをクリックします。
- エンティティ グリップが表示されます。
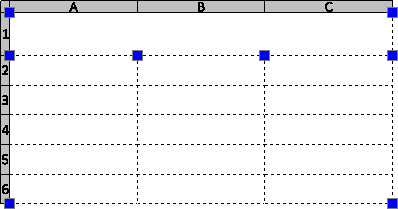
- エンティティ グリップを選択してテーブルを修正します:
-
| エンティティ グリップの位置 |
説明: |
| 左上コーナー |
テーブルを移動します。 |
| 右上コーナー |
テーブルを水平にストレッチします。 |
| 左下のコーナー |
テーブルを垂直にストレッチします。 |
| 右下コーナー |
テーブルを水平と垂直にストレッチします。 |
| 下の中点 |
テーブルを分割します。 |
| 列の上 |
列の幅を調整します。 |
- テーブルの外観の修正を終了するには、テーブルの外側をクリックします。
 テーブル全体を移動、尺度調整、またはコピーするには、テーブル グリップを 2 回クリックします(エンティティ グリップによる変更(Modifying with EntityGrips)を参照)。
テーブル全体を移動、尺度調整、またはコピーするには、テーブル グリップを 2 回クリックします(エンティティ グリップによる変更(Modifying with EntityGrips)を参照)。
コマンド: EditTableCell
メニュー: 修正(Modify) > エンティティ(Entities) > テーブル セル(Table Cells)