DraftXpert
DraftXpert gestiona la creación y modificación de ángulos de salida de plano neutro. DraftXpert elimina la técnica de ensayo y error del proceso de ángulo de salida. Seleccione el ángulo de salida y las referencias a él y DraftXpert gestionará el resto, lo que puede incluir la reordenación automática de operaciones de ángulo de salida antes de redondeos adyacentes. Consulte también Perspectiva general de Xperts.
DraftXpert puede:
Crear varios ángulos de salida
Realizar análisis de ángulo de salida
Editar ángulos de salida
Invocar automáticamente FeatureXpert para solucionar operaciones de ángulo de salida que inicialmente no se incorporan al modelo de manera fácil
Utilice la pestaña Agregar para crear nuevas operaciones de ángulo de salida o la pestaña Cambiar para modificar las operaciones de ángulo de salida.
 Utilice DraftXpert cuando desee que el software de SolidWorks gestione la estructura de las operaciones subyacentes. Utilice el PropertyManager Ángulo de salida manual cuando desee mantener el control en el nivel de la operación.
Utilice DraftXpert cuando desee que el software de SolidWorks gestione la estructura de las operaciones subyacentes. Utilice el PropertyManager Ángulo de salida manual cuando desee mantener el control en el nivel de la operación.
Los siguientes procedimientos demuestran los diferentes usos de DraftXpert con este modelo de ejemplo.
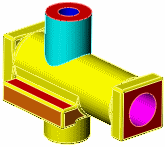
Para acceder a DraftXpert:
Haga clic en Ángulo de salida  (barra de herramientas Operaciones) o Insertar, Operaciones, Ángulo de salida.
(barra de herramientas Operaciones) o Insertar, Operaciones, Ángulo de salida.
En el PropertyManager, haga clic en DraftXpert.
Para crear varios ángulos de salida y realizar análisis de ángulo de salida con la pestaña Agregar de DraftXpert:
En el PropertyManager DraftXpert, haga clic en la pestaña Agregar.
En Elementos a los que aplicar ángulo de salida:
Configure el Ángulo de salida  . En este ejemplo, establézcalo en 3.00 grados.
. En este ejemplo, establézcalo en 3.00 grados.
Seleccione un Plano neutro en la zona de gráficos. En este ejemplo, seleccione la cara plana de color rojo situada en la parte superior del cilindro. La flecha de Dirección de desmoldeo señala hacia arriba.
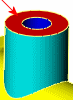
Seleccione las Caras para aplicar el ángulo de salida  . En este ejemplo, seleccione la cara cilíndrica de color cian.
. En este ejemplo, seleccione la cara cilíndrica de color cian.
Haga clic en Aplicar para crear el ángulo de salida.
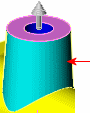
En Análisis de ángulo de salida, seleccione Pintar automáticamente para activar el Análisis de ángulo de salida.
La cara que acaba de crear muestra el color del Análisis de ángulo de salida para 3 grados de ángulo de salida, mientras que el interior del cilindro es amarillo, lo que indica que no hay ángulo de salida.
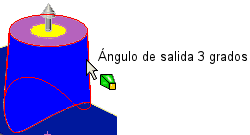
 La información del cursor muestra el ángulo de salida cuando el cursor se mueve sobre la cara con ángulo de salida.
La información del cursor muestra el ángulo de salida cuando el cursor se mueve sobre la cara con ángulo de salida.
Desactive la opción Pintar automáticamente.
En Caras para aplicar el ángulo de salida, seleccione otra cara para Plano neutro. En este ejemplo, seleccione la cara de color rojo situada en la parte anterior cuadrada del modelo.

Seleccione la opción Pintar automáticamente.
El interior circular del cilindro horizontal es amarillo, lo que indica que no hay ángulo de salida.

Seleccione el interior circular para Caras para aplicar el ángulo de salida  y, a continuación, haga clic en Aplicar para crear el ángulo de salida.
y, a continuación, haga clic en Aplicar para crear el ángulo de salida.
El color del interior circular se actualiza para indicar 3 grados de ángulo de salida. La información del cursor verifica el ángulo de salida.

Para cambiar el ángulo de salida con la pestaña Cambiar de DraftXpert:
En este ejemplo, ya ha aplicado un ángulo de salida de 3 grados a las cuatro caras de color naranja (dos caras en cada lado del cilindro horizontal).
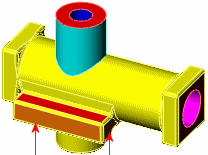
En el PropertyManager DraftXpert, seleccione la pestaña Cambiar.
En Ángulos de salida a cambiar, seleccione los elementos con ángulo de salida que se van a modificar en Caras para aplicar el ángulo de salida  . En este ejemplo, seleccione las dos caras exteriores de color naranja (una en cada lado opuesto del cilindro horizontal).
. En este ejemplo, seleccione las dos caras exteriores de color naranja (una en cada lado opuesto del cilindro horizontal).
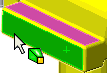
Establezca un valor para Ángulo de salida  y haga clic en Cambiar para modificar el ángulo de salida de las caras seleccionadas. En este ejemplo, cambie el ángulo de salida a 10 grados.
y haga clic en Cambiar para modificar el ángulo de salida de las caras seleccionadas. En este ejemplo, cambie el ángulo de salida a 10 grados.
En Análisis de ángulo de salida, seleccione Pintar automáticamente para ver qué otras caras necesitan ángulo de salida.
 Para eliminar el ángulo de salida de las caras, haga clic en Eliminar.
Para eliminar el ángulo de salida de las caras, haga clic en Eliminar.
Haga clic en  .
.
Temas relacionados
Perspectiva general de ángulo de salida
Ángulo de salida de plano neutro
PropertyManager DraftXpert - Agregar
PropertyManager DraftXpert - Cambiar
Perspectiva general de análisis de ángulos de salida