Perspectiva general de SolidWorks Explorer
SolidWorks Explorer  es una herramienta de administración de archivos diseñada para ayudarle a realizar tareas como cambiar de nombre, reemplazar y copiar archivos de SolidWorks con mayor facilidad. Puede visualizar las referencias de un documento, buscar los documentos utilizando varios criterios, y listar todos los sitios donde se utiliza un documento. Los archivos cuyo nombre haya cambiado siguen disponibles para los documentos que hacen referencia a ellos.
es una herramienta de administración de archivos diseñada para ayudarle a realizar tareas como cambiar de nombre, reemplazar y copiar archivos de SolidWorks con mayor facilidad. Puede visualizar las referencias de un documento, buscar los documentos utilizando varios criterios, y listar todos los sitios donde se utiliza un documento. Los archivos cuyo nombre haya cambiado siguen disponibles para los documentos que hacen referencia a ellos.
Puede utilizar SolidWorks Explorer con o sin la aplicación SolidWorks y con o sin SolidWorks Workgroup PDM agregado.
 SolidWorks Explorer no es una herramienta de Gestión de datos de productos (PDM); sin embargo, sí realiza muchas tareas útiles y simplifica muchos de los procesos de gestión de archivos. Puede agregar la aplicación SolidWorks Workgroup PDM Contributor para ejecutarla como aplicación independiente dentro de SolidWorks Explorer.
SolidWorks Explorer no es una herramienta de Gestión de datos de productos (PDM); sin embargo, sí realiza muchas tareas útiles y simplifica muchos de los procesos de gestión de archivos. Puede agregar la aplicación SolidWorks Workgroup PDM Contributor para ejecutarla como aplicación independiente dentro de SolidWorks Explorer.
Para activar SolidWorks Explorer:
Desde la aplicación SolidWorks, haga clic en Herramientas, SolidWorks Explorer.
Desde el menú Inicio en Windows, haga clic en Todos los programas, SolidWorks <versión>, SolidWorks Explorer <versión>.
Cree un método abreviado arrastrando el icono de SolidWorks Explorer al escritorio.
Vista colapsada
La primera vez que abre SolidWorks Explorer, aparece en su vista colapsada con sólo el cuadro de Búsqueda de SolidWorks visible:

En la vista colapsada, puede:
Buscar cadenas de texto y etiquetas en todos los documentos indexados, incluyendo documentos de SolidWorks y Microsoft Office.
Hacer clic en Expandir  para visualizar el panel del Explorador de archivos.
para visualizar el panel del Explorador de archivos.
Hacer clic con el botón derecho del ratón cerca de la arista exterior y seleccionar Cerrar o Minimizar.
Dejar la vista colapsada abierta en el escritorio. La vista se vuelve transparente mientras utiliza otras aplicaciones.
Insertar etiquetas en documentos para utilizarlas como criterios de búsqueda.
Explorador de archivos
Cuando efectúa una búsqueda o hace clic en Expandir  , la vista se expande para mostrar el panel del Explorador de archivos que tiene dos pestañas:
, la vista se expande para mostrar el panel del Explorador de archivos que tiene dos pestañas:
Explorador de archivos  . Muestra las carpetas y los documentos en la computadora. Si se agrega SolidWorks Workgroup PDM Contributor, aparece la vista de almacén en la parte inferior del panel.
. Muestra las carpetas y los documentos en la computadora. Si se agrega SolidWorks Workgroup PDM Contributor, aparece la vista de almacén en la parte inferior del panel.
Resultados  . Muestra los resultados de las búsquedas.
. Muestra los resultados de las búsquedas.
Vista expandida
Cuando selecciona un elemento en el panel del Explorador de archivos, aparece la vista de SolidWorks Explorer completamente expandida.
En el panel derecho, se muestra una vista preliminar gráfica de la carpeta o el documento seleccionado. Un control en la esquina superior derecha permite ver o suprimir el gráfico.
|

|
Para suprimir la vista preliminar gráfica, haga clic en el lado izquierdo del control. Para volver a mostrar el gráfico, haga clic en el lado derecho del control. |
Dependiendo del tipo de elemento seleccionado, aparecen diferentes pestañas en la vista expandida donde puede realizar tareas de gestión de datos. Cada pestaña puede contener varias columnas con información. Las pestañas incluyen:
|

|
Información. Contiene información acerca del elemento seleccionado. |
|

|
Archivos (sólo para carpetas). Muestra el contenido de la carpeta así como vistas preliminares. |
|

|
Propiedades. Permite agregar o cambiar propiedades personalizadas de un documento de SolidWorks. |
|

|
Referencias. Ofrece una lista de referencias del documento de pieza, ensamblaje o dibujo. |
|

|
Dónde se utiliza. Enumera todos los lugares en los que se utiliza una pieza o un ensamblaje especificado. |
|

|
Configuraciones. Permite cambiar de nombre o eliminar una configuración seleccionada en un documento de pieza o ensamblaje y actualizar sus referencias. |
|

|
Hipervínculos. Permite mostrar en una lista y editar hipervínculos en el documento seleccionado. |
|

|
Vista. Muestra una imagen de eDrawings del documento de pieza, ensamblaje o dibujo seleccionado. |
Al seleccionar un documento, una minibarra de herramientas le ayuda a realizar tareas adicionales.
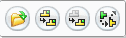
SolidWorks Explorer actualiza referencias desde y hacia el documento apropiadamente.
|

|
Empaquetar dependencias. Junta en una carpeta o archivo zip todos los archivos relacionados para un diseño de modelo, es decir, piezas, ensamblajes, dibujos, referencias, tablas de diseño, contenido de Cuaderno de diseño, calcomanías, apariencias, escenas y resultados de SolidWorks Simulation en una carpeta o en un archivo zip. |
|

|
Cambiar nombre. Cambia el nombre uno o más documentos seleccionados y actualiza todas las referencias. |
|

|
Reemplazar. Reemplaza un documento de pieza o ensamblaje seleccionado y actualiza sus referencias. |