| Display filter |
Select annotation types to display by default or select Display all types. |
|
| Text scale |
For part and assembly documents, clear
Always display text at the same size to select a scale for the default size of
annotation text.
|
|
| Always display text at the same size |
Select to display all annotations and dimensions at the
same size, regardless of zoom. This option
is disabled for drawings, which always zoom the text height.
|
|
| Display items only in the view orientation in which they are created (Parts and assemblies only) |
Select to display annotations only when the model has the same orientation as when the annotation was added.
Rotating the part or selecting a different view orientation removes
the annotation from the display.
|
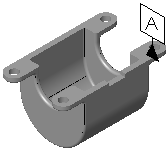 |
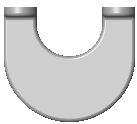 |
| Display annotations / Display assembly annotations |
Select to display all annotation types that are selected in the
Display filter. For assemblies, this option applies to the
annotations that belong to the assembly and to the annotations
that are displayed in the individual part documents.
|
|
| Use assembly setting for all components |
Select to match the display settings for all annotations to the settings
for the assembly document, regardless of the settings for
individual part documents. Select Display assembly annotations in addition to this option to display
different combinations of annotations.
|
|
| Hide dangling dimensions and annotations |
For parts or assemblies, select to hide:
- Dangling dimensions and annotations in referenced drawings that result from deleted features
- Dangling reference
dimensions that result from suppressed features
For drawings, select to hide dangling
annotations.
|
|
| Use model color for HLR/HLV in drawings |
Select to view the model colors of a part or assembly in a drawing in HLR/HLV. This setting overrides colors in . However, any assigned layer overrides this setting. |
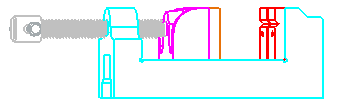 |
| Link child view to parent view configuration |
Select to link child views, for example, a projected view, to the parent view configuration. If linked, changing the parent view configuration changes the child view. |
|
| Import annotations |
Clear From entire assembly to import only top-level assembly annotations. Select to import annotations for all components, which might impact performance.
|
|
| Auto insert on view creation |
Select:
|
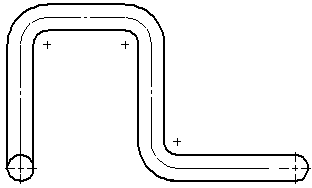 |
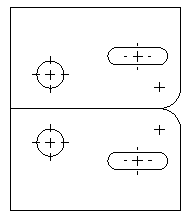 |
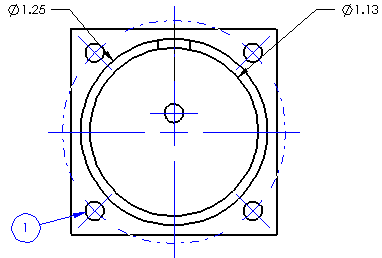 |
| Cosmetic thread display |
Select High Quality to determine if cosmetic threads should be visible or
hidden. For example, if a hole (not a through hole) is on the back
of a model, and the model is in a front view, the cosmetic thread is
hidden. You can set the display for each drawing view individually
in the Drawing View PropertyManager under
Cosmetic Thread Display. |
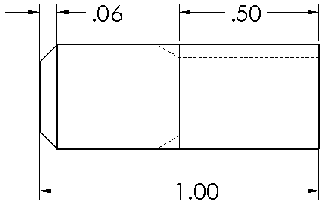 |
| Area hatch display |
Select Show halo around annotations to display space around dimensions and annotations that belong to the drawing
view or a sketch and are on top of an area hatch.
|
Selected
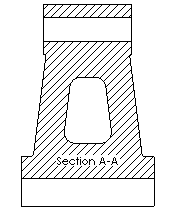 |
Cleared
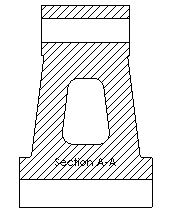 |
| View break lines |
Enter:
- Gap to set the distance between break lines in a broken view
- Extension to set length of the break lines beyond the model geometry in a broken
view
|
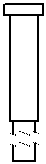 |
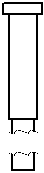 |
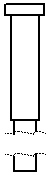 |