Le PropertyManager Note
Utilisez le PropertyManager Note pour insérer une Note ou pour éditer une note, une bulle ou un symbole de révision existant.
Style
En plus des fonctionnalités décrites dans Style, les notes possèdent deux types de styles favoris:
-
Avec texte. Si vous tapez un texte dans une note et enregistrez cette dernière en tant que style, le texte est enregistré avec les propriétés de la note. Lorsque vous créez une nouvelle note, sélectionnez le favori et placez la note dans la zone graphique, la note apparaît avec le texte. Si vous sélectionnez le texte dans le document puis sélectionnez un style, les propriétés du style sont appliquées sans changer le texte sélectionné.
-
Sans texte. Si vous créez une note sans texte et vous l'enregistrez en tant que style, seules les propriétés de la note sont enregistrées.
Format du texte
Alignez le texte horizontalement en utilisant Aligner à gauche  , Centrer
, Centrer  ou Aligner à droite
ou Aligner à droite  .
.
Alignez le texte verticalement en utilisant Aligner en haut  ,
bsp;Aligner au milieu
,
bsp;Aligner au milieu  , Aligner en bas
, Aligner en bas  .
.
Ajuster le texte bsp; Cliquez pour compresser ou étirer le texte sélectionné.
Cliquez pour compresser ou étirer le texte sélectionné.
Angle  . Un angle positif fait pivoter la note dans le sens inverse des aiguilles d'une montre.
. Un angle positif fait pivoter la note dans le sens inverse des aiguilles d'une montre.
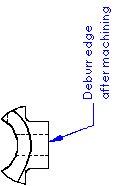
Insérer un lien hypertexte
 . Ajoute un lien hypertexte à la note. La note entière devient un lien hypertexte. Le soulignement n'est pas automatique, mais vous pouvez l'ajouter en désactivant Utiliser la police du document et en cliquant sur Police.
. Ajoute un lien hypertexte à la note. La note entière devient un lien hypertexte. Le soulignement n'est pas automatique, mais vous pouvez l'ajouter en désactivant Utiliser la police du document et en cliquant sur Police.
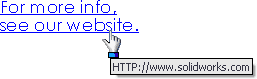
Lier à la propriété
 . Vous permet d'accéder aux propriétés de la mise en plan ou des composants et de les ajouter à la chaîne de texte. Seules les propriétés ajoutées aux pièces, assemblages et mises en plan sont disponibles.
. Vous permet d'accéder aux propriétés de la mise en plan ou des composants et de les ajouter à la chaîne de texte. Seules les propriétés ajoutées aux pièces, assemblages et mises en plan sont disponibles.
Ajouter un symbole  . Vous permet d'accéder aux bibliothèques de symboles et d'en ajouter au texte. Placez le pointeur dans la case du texte de note, à l'endroit où vous voulez que le symbole apparaisse, puis cliquez sur
Ajouter un symbole
:
. Vous permet d'accéder aux bibliothèques de symboles et d'en ajouter au texte. Placez le pointeur dans la case du texte de note, à l'endroit où vous voulez que le symbole apparaisse, puis cliquez sur
Ajouter un symbole
:
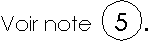
Verrouiller/Déverrouiller la note  (disponible dans les mises en plan uniquement). Fige la note sur place. Lorsque vous éditez la note, vous pouvez ajuster le cadre, mais vous ne pouvez pas déplacer la note elle-même.
(disponible dans les mises en plan uniquement). Fige la note sur place. Lorsque vous éditez la note, vous pouvez ajuster le cadre, mais vous ne pouvez pas déplacer la note elle-même.
Insérer une tolérance géométrique  . Insère un symbole de tolérance géométrique dans la note. Le
PropertyManager Tolérance géométrique
et la boîte de dialogue Propriétés s'ouvrent pour vous permettre de définir le symbole.
. Insère un symbole de tolérance géométrique dans la note. Le
PropertyManager Tolérance géométrique
et la boîte de dialogue Propriétés s'ouvrent pour vous permettre de définir le symbole.
Insérer un symbole d'état de surface  . Insère un symbole d'état de surface dans la note. Le PropertyManager Etat de surface s'ouvre pour vous permettre de définir le symbole.
. Insère un symbole d'état de surface dans la note. Le PropertyManager Etat de surface s'ouvre pour vous permettre de définir le symbole.
Insérer un élément de référence  . Insère un repère d'élément de référence dans la note. Le PropertyManager Elément de référence s'ouvre pour vous permettre de définir le symbole.
. Insère un repère d'élément de référence dans la note. Le PropertyManager Elément de référence s'ouvre pour vous permettre de définir le symbole.
 S'il existe un symbole de tolérance géométrique, d'état de surface ou d'élément de référence dans la mise en plan, vous pouvez cliquer dessus lorsque vous éditez la note pour y insérer ce dernier. Pour éditer le symbole, vous devez éditer le symbole existant dans la feuille de mise en plan. Lorsque vous éditez le symbole existant, toutes ses occurrences sont mises à jour sur la feuille.
S'il existe un symbole de tolérance géométrique, d'état de surface ou d'élément de référence dans la mise en plan, vous pouvez cliquer dessus lorsque vous éditez la note pour y insérer ce dernier. Pour éditer le symbole, vous devez éditer le symbole existant dans la feuille de mise en plan. Lorsque vous éditez le symbole existant, toutes ses occurrences sont mises à jour sur la feuille.
Label de vue manuel (pour les labels de vues projetées, de détail, en coupe, en coupe aplatie et auxiliaires uniquement). A priorité sur les options dans
Propriétés du document - Afficher les labels
. Lorsque cette option est sélectionnée, vous pouvez modifier le texte du label. Si, par la suite, vous désactivez la case à cocher, le label est mis à jour conformément aux options spécifiées dans Labels de vue.
Utiliser la police du document. Utilise les polices spécifiées dans
.
Police. Lorsque la case à cocher Utiliser la police du document est désactivée, cliquez sur Police pour ouvrir la boîte de dialogue Choisir la police. Sélectionnez un nouveau style, une nouvelle taille de police et d'autres effets.
Inclure préfixe, suffixe et tolérance des cotes. Si cette option est sélectionnée et que vous insérez une cote dans une note, tout symbole ou tolérance inclus dans la cote apparaissent dans la note. Lorsqu'elle est désactivée, la cote apparaît dans la note, mais les symboles ou tolérances sont ignorés.
Attribut du bloc
Les noms d'attributs peuvent être ajoutés aux notes dans les blocs. Les attributs sont similaires aux propriétés dans une pièce, une mise en plan ou un assemblage.
La section Attribut du bloc est uniquement disponible lorsque vous éditez une note dans un bloc ("FW" ci-dessous).
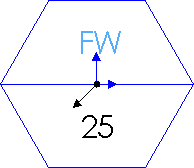
Nom de l'attribut. Sélectionnez une note dans le bloc. Le texte apparaît dans cette case pour les notes dont les attributs sont importés à partir d'AutoCAD. Vous pouvez taper ou modifier le nom de l'attribut dans le champ de texte prévu à cet effet.
Vous pouvez décider si un attribut est en mode Lecture seule, Invisible ou les deux à la fois. Désactivez Lecture seule afin de modifier le Nom de l'attribut pour chaque occurrence de bloc.
Vous pouvez éditer cette paire attribut/valeur à partir du PropertyManager Bloc.
Choisissez une ligne d'attache de note:
-
Ligne d'attache  , pour créer une ligne d'attache simple de la note à la mise en plan
, pour créer une ligne d'attache simple de la note à la mise en plan
-
Ligne d'attache avec cassures multiples  , pour créer une ligne d'attache de la note à la mise en plan avec un ou plusieurs plis
, pour créer une ligne d'attache de la note à la mise en plan avec un ou plusieurs plis
-
Pas de ligne d'attache 
-
Ligne d'attache automatique  insère automatiquement une ligne d'attache si vous sélectionnez une entité comme une arête de modèle ou d'esquisse.
insère automatiquement une ligne d'attache si vous sélectionnez une entité comme une arête de modèle ou d'esquisse.
Choisissez l'origine de la ligne d'attache:
-
Ligne d'attache à gauche  part de la gauche de la note
part de la gauche de la note
-
Ligne d'attache à droite  part de la droite de la note
part de la droite de la note
-
Ligne d'attache au plus proche  part soit de la gauche soit de la droite de la note, en fonction du côté le plus proche
part soit de la gauche soit de la droite de la note, en fonction du côté le plus proche
Choisissez si la ligne d'attache est droite, brisée ou soulignée:
Sélectionnez un style de flèche dans la liste Style de flèche. Flèche intelligente  bsp;applique la flèche appropriée en fonction de la norme d'habillage.
bsp;applique la flèche appropriée en fonction de la norme d'habillage.
Sélectionnez Appliquer à toutes pour appliquer le changement à toutes les flèches de la note sélectionnée. Si la note sélectionnée a
et Ligne d'attache auto n'est pas sélectionnée, vous pouvez utiliser une flèche différente pour chaque ligne d'attache.
Style de ligne d'attache/contour
Utiliser l'affichage du document
Bordure
Style. Spécifie la forme géométrique qui contient le texte (ou Aucun contour). Vous pouvez appliquer des bordures à une partie ou à la totalité d'une note. Dans le cas d'une portion de note, définissez de quelle portion il s'agit puis sélectionnez une bordure. Voir Styles et tailles de bulles pour plus d'exemples.
|

Style de bordure en triangle
|
Taille. Définit taille de la bulle pour qu'elle s'ajuste Au mieux par rapport au texte ou à un nombre précis de caractères.
Paramètres
Entrez un emplacement pour le centre de la note dans bsp;
Coordonnée X  et Coordonnée Y
et Coordonnée Y  ou sélectionnez
Afficher à l'écran
pour entrer la position de la note dans la zone graphique. Avec Afficher à l'écran, les coordonnées X et Y sont affichées et modifiables dans la zone graphique. La position (0,0) correspond au coin inférieur gauche de la feuille de mise en plan.
ou sélectionnez
Afficher à l'écran
pour entrer la position de la note dans la zone graphique. Avec Afficher à l'écran, les coordonnées X et Y sont affichées et modifiables dans la zone graphique. La position (0,0) correspond au coin inférieur gauche de la feuille de mise en plan.
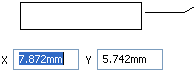
Calque
Dans les mises en plan avec des calques nommés, sélectionnez un Calque  .
.