FeatureManager オプション
FeatureManagerデザインツリーのオプションを設定するには:
-
(標準ツールバーの)オプション  (Options)をクリックするか、ツール(Tools)、オプション(Options)をクリックします。
(Options)をクリックするか、ツール(Tools)、オプション(Options)をクリックします。
-
FeatureManagerを選択します。
-
次の説明に従ってオプションを指定し、OKをクリックします。
 リセット(Reset)をクリックし、すべてのシステムオプションあるいはこのページのオプションを購入時のデフォルト設定に戻します。
リセット(Reset)をクリックし、すべてのシステムオプションあるいはこのページのオプションを購入時のデフォルト設定に戻します。
選択アイテムの自動表示(Scroll selected item into view): グラフィックス領域でアイテムを選択した際、FeatureManager デザイン ツリーが自動的にスクロールされ、選択したアイテムに対応するフィーチャー アイコンが表示されます。
 複雑な部品とアセンブリでは、このオプションを選択解除することが推奨されます。フィーチャーまでスクロールさせるには、グラフィックス領域でフィーチャーを右クリックし、ツリーでフィーチャーを選択(Go To Feature (in Tree))を選択します。
複雑な部品とアセンブリでは、このオプションを選択解除することが推奨されます。フィーチャーまでスクロールさせるには、グラフィックス領域でフィーチャーを右クリックし、ツリーでフィーチャーを選択(Go To Feature (in Tree))を選択します。
フィーチャー名を作成時に編集(Name feature on creation):新しいフィーチャーを作成した際、FeatureManagerデザイン ツリーでフィーチャー名が自動的に選択され、新しいフィーチャー名を入力することができます。
矢印キーでナビゲート(Arrow key navigation)FeatureManager デザイン ツリーでポインタと一緒に、矢印キーでナビゲートします:
|
以下を行うために...
|
次を押してください:
|
|
スクロールアップ
|
↑矢印キー
|
|
スクロールダウン
|
↓矢印キー
|
|
デザイン ツリーを収縮
|
デザイン ツリーの一番上で ← 矢印キー
|
|
デザイン ツリーを拡張
|
デザイン ツリーの一番上で → 矢印キー
|
|
アイテムを閉じる
|
アイテム上で ← 矢印キー
|
|
アイテムを拡張
|
アイテム上で → 矢印キー
|
|
ロールバックバーを上へドラッグ
|
ロールバックバーを選択して↑矢印キー
|
|
ロールバックバーを下へドラッグ
|
ロールバックバーを選択して↓矢印キー
|
ダイナミック ハイライト(Dynamic highlight):FeatureManager デザイン ツリーでのポインタの移動に従って、グラフィックス領域の図形(エッジ、面、平面、軸など)がハイライト表示されます。
部品/アセンブリで透明なフライアウト FeatureManagerを使用(Use transparent flyout FeatureManager in parts/assemblies):フライアウト デザイン ツリーは透明になります。選択解除されたとき、フライアウト デザインツリーは透明ではありません。
|
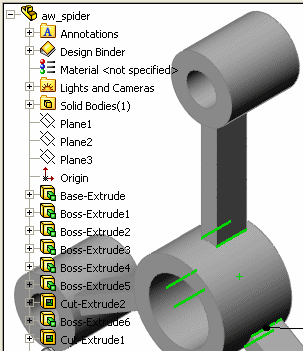
|
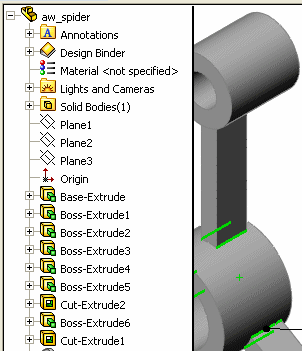
|
|
透明なフライアウト FeatureManager デザイン ツリー
|
不透明なフライアウト FeatureManager デザインツリー
|
FeatureManager ツリー フィルターの有効化(Enable FeatureManager tree filter):FeatureManager デザイン ツリーの上部にボックスを表示すると、テキストをフィルターに入力できます。
警告メッセージ(Display warnings):次のオプションから選択します:
 このオプションは、警告にのみ適用されます。エラーは常に表示されます。
このオプションは、警告にのみ適用されます。エラーは常に表示されます。
ツリーアイテムの表示/非表示FeatureManager デザインツリーフォルダーとツールの表示をコントロールします。 bsp;次のオプションから選択します:
 これらの設定を変えるために、 FeatureManager デザインツリーで右クリックして、ツリーアイテムの表示/非表示(Hide/Show Tree Items)を選択することによって、FeatureManager オプションを表示することができます。
これらの設定を変えるために、 FeatureManager デザインツリーで右クリックして、ツリーアイテムの表示/非表示(Hide/Show Tree Items)を選択することによって、FeatureManager オプションを表示することができます。