Ejemplos de Deformación - Punto
Puede combinar diferentes opciones de deformación Punto para obtener diferentes resultados. Los ejemplos mencionados en este tema demuestran sólo algunas de estas opciones. Consulte Opciones de deformación Punto para obtener detalles de la interacción de estas opciones entre sí y en los modelos a deformar.
 Es posible que la deformación Punto que afecte una pequeña área no se visualice si usted está utilizando la configuración de calidad de imagen predeterminada. Para aumentar la calidad, haga clic en Herramientas, Opciones, Propiedades de documento,
Calidad de imagen
. Mueva el control deslizante Resolución para SLO/LOV sombreada y calidad de borrador hacia la derecha o seleccione Optimizar longitud de arista.
Es posible que la deformación Punto que afecte una pequeña área no se visualice si usted está utilizando la configuración de calidad de imagen predeterminada. Para aumentar la calidad, haga clic en Herramientas, Opciones, Propiedades de documento,
Calidad de imagen
. Mueva el control deslizante Resolución para SLO/LOV sombreada y calidad de borrador hacia la derecha o seleccione Optimizar longitud de arista.
Para deformar un modelo utilizando punto:
-
Haga clic en Deformar  en la barra de herramientas Operaciones, o en Insertar, Operaciones, Deformar.
en la barra de herramientas Operaciones, o en Insertar, Operaciones, Deformar.
-
En el PropertyManager, en Tipo de deformación, seleccione Punto.
-
En Punto de deformación, seleccione una de estas entidades en la zona de gráficos para Punto de deformación  :
:
Ejemplos de selecciones de Punto de deformación:
|
Punto sobre la cara o el plano
|
|
Pieza inicial
Punto sobre la cara es un método simple para realizar cambios rápidamente en modelos complejos. bsp;
Dicho método resulta útil para realizar múltiples iteraciones de diseño y agregar cambios de operaciones complejos a modelos.
|

|
|
Seleccione un punto sobre una cara o un plano. La dirección de desmoldeo es normal con respecto a la cara.
|
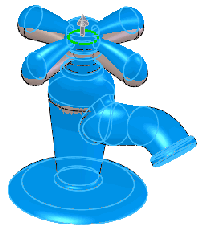
|
|
Resultado de deformación Punto sobre la cara
Observe el grado de cambio que puede producirse con una operación de deformación Punto.
|

|
|
Punto sobre la arista
|
|
Pieza inicial
La utilización de un punto sobre una arista permite un movimiento y una ubicación más predecibles para una deformación.
|

|
|
Seleccione un punto sobre una arista. La dirección de desmoldeo se calcula como una normal promediada a partir de las dos caras contiguas.
Si mueve el punto a lo largo de la arista, el centro de la deformación se mueve junto con dicho punto.
|
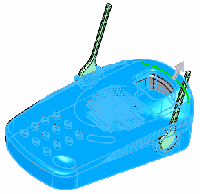
|
|
Resultado de deformación Punto sobre la arista
La deformación Punto sobre la arista le permite realizar cambios de diseño complejos y rápidos en cualquier tipo de modelo.
|
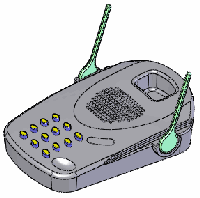
|
|
Punto sobre el vértice
|
|
Pieza inicial
La utilización de un punto sobre un vértice es una manera predecible de ubicar la deformación cuando la normal a las caras contiguas es la dirección de desmoldeo deseada.
|
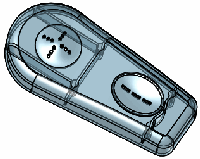
|
|
Seleccionar un vértice. Este ejemplo utiliza el vértice de un nervio.
La dirección de desmoldeo es una normal promedio de todas las caras contiguas.
|
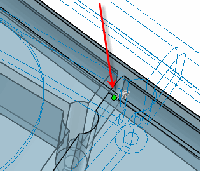
|
|
Resultado de deformación Punto sobre el vértice
|
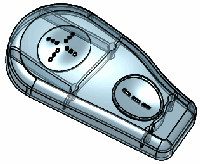
|
|
Punto en el espacio
|
|
Seleccione un punto en el espacio para Punto de deformación  y seleccione una de las siguientes opciones para Dirección de deformación: y seleccione una de las siguientes opciones para Dirección de deformación:
-
arista
-
línea de croquis
-
dos puntos o vértices
-
plano
-
cara plana
(Se muestra el punto en el espacio y la línea de croquis para la dirección)
|
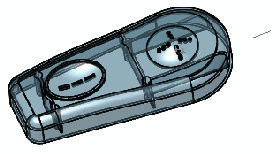
|
|
Vista preliminar de la deformación utilizando un punto en el espacio
En este caso, la dirección se determina mediante la línea de croquis.
Si el punto seleccionado se encuentra sobre un plano, la dirección de desmoldeo será normal al plano.
|

|
|
Resultado de la deformación utilizando un punto en el espacio
|
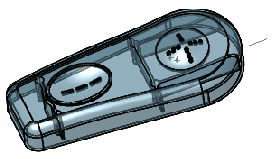
|
-
Cuando se utilice un punto en el espacio como el Punto de deformación  , seleccione una arista lineal, dos puntos o vértices, una cara plana o un plano como la Dirección de deformación.
, seleccione una arista lineal, dos puntos o vértices, una cara plana o un plano como la Dirección de deformación.
 Con un punto sobre una cara, arista o vértice, sólo necesitará seleccionar una Dirección de deformación para utilizar una dirección diferente de la predeterminada. Si fuera necesario, haga clic en Invertir dirección de deformación
Con un punto sobre una cara, arista o vértice, sólo necesitará seleccionar una Dirección de deformación para utilizar una dirección diferente de la predeterminada. Si fuera necesario, haga clic en Invertir dirección de deformación  .
.
-
En el cuadro Distancia de deformación  , establezca un valor.
, establezca un valor.
-
En Deformar región:
-
En el cuadro Radio de deformación  , establezca un valor. Este valor de radio determina una influencia esférica alrededor del punto seleccionado.
, establezca un valor. Este valor de radio determina una influencia esférica alrededor del punto seleccionado.
|
Deformación Punto que muestra cómo el valor de Radio de deformación  alrededor del punto influencia la forma. alrededor del punto influencia la forma.
La esfera teórica (flecha roja) representa el valor del Radio de deformación  . .
|
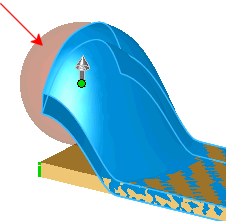
|
-
Seleccione Deformar región para confinar la deformación a una zona delimitada por el perímetro de la cara seleccionada.
 Al seleccionar un punto sobre una cara y activar Deformar región, la deformación se confina en forma predeterminada a la zona delimitada por el perímetro de la cara seleccionada. Al seleccionar un punto sobre una arista, un vértice o un punto en el espacio, la deformación no se ve directamente afectada por la opción Deformar región.
Al seleccionar un punto sobre una cara y activar Deformar región, la deformación se confina en forma predeterminada a la zona delimitada por el perímetro de la cara seleccionada. Al seleccionar un punto sobre una arista, un vértice o un punto en el espacio, la deformación no se ve directamente afectada por la opción Deformar región.
Con la opción Deformar región seleccionada, también se pueden seleccionar las opciones Curvas/Aristas/Caras fijas  y Caras adicionales a deformar
y Caras adicionales a deformar
 .
.
Ejemplo del efecto de la opción Deformar región sobre la deformación
|
Pieza inicial
|
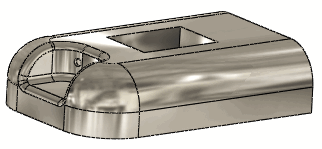
|
|
Deformar región desactivado
|
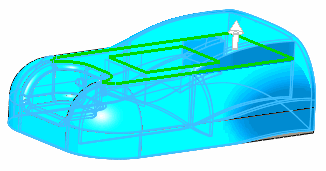
|
|
Resultado con la opción Deformar región desactivada
Al utilizar un punto sobre una cara, la selección o desactivación de la opción Deformar región afecta la deformación. bsp;
|
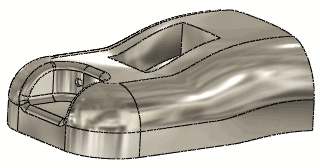
|
|
Deformación utilizando el mismo punto con la opción Deformar región seleccionada.
|

|
|
Si selecciona una arista o un vértice, la selección o desactivación de la opción Deformar región no afectará la deformación.
Esta vista preliminar (arista seleccionada) es igual con la opción Deformar región seleccionada o desactivada.
|
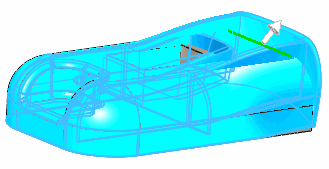
|
|
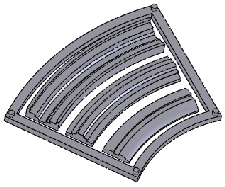
|
|
Pieza multicuerpo inicial
|
|
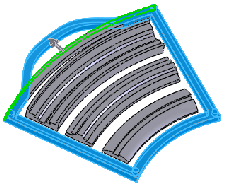
|
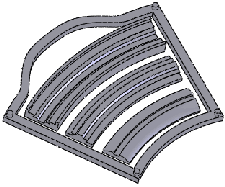
|
|
Sólido individual seleccionado
|
Resultado de deformación de sólido individual
|
|
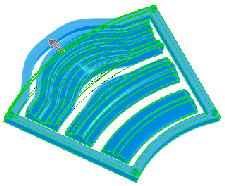
|
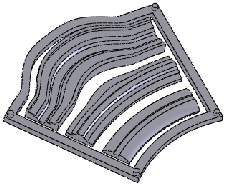
|
|
Los cuatro sólidos seleccionados
|
Resultado de la deformación de múltiples sólidos
|
-
En Opciones de forma:
-
Seleccione un nivel de rigidez. De este modo, se determinará la rigidez de la deformación, ya sea que la misma se encuentre restringida dentro de una cara (opción Deformar región seleccionada) o libre (opción Deformar región). El nivel de rigidez a aplicar estará determinado por la forma que desee crear.
|
Todos los ejemplos de rigidez utilizan una Distancia de deformación  de 10, Radio de deformación de 10, Radio de deformación  de 50, y el mismo punto sobre la cara. de 50, y el mismo punto sobre la cara.
|
|
Deformar región seleccionado
|
Deformar región desactivado
|
|
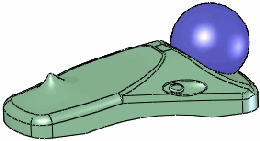
|
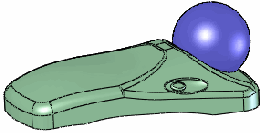
|
|
Rigidez - Mínima 
|
|
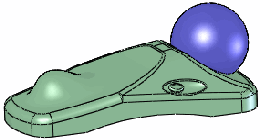
|
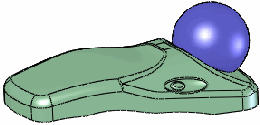
|
|
Rigidez - Media 
|
|
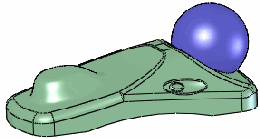
|
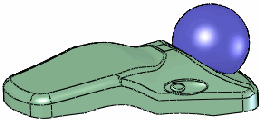
|
|
Rigidez - Máxima 
|
-
Cuando la opción Deformar región esté desactivada, podrá seleccionar, de forma opcional, un Eje de deformación  para controlar la forma de la deformación. El Eje de deformación
para controlar la forma de la deformación. El Eje de deformación  se define seleccionando una arista lineal, dos puntos o vértices, una línea de croquis, una cara plana o un plano. Esto producirá una deformación tipo pliegue, paralela al eje seleccionado.
se define seleccionando una arista lineal, dos puntos o vértices, una línea de croquis, una cara plana o un plano. Esto producirá una deformación tipo pliegue, paralela al eje seleccionado.
|
Pieza inicial
|
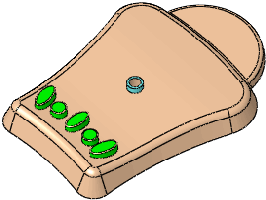
|
|
Deformación Punto bsp;con dos vértices (flechas rojas) seleccionados para Eje de deformación  . .
|
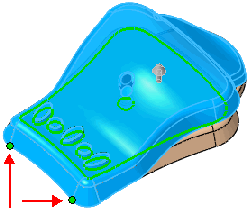
|
|
Resultado utilizando dos vértices para crear una línea de eje
|
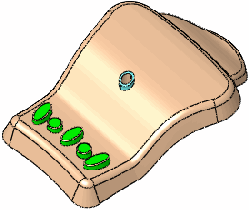
|
|
Deformación Punto utilizando una línea de eje definida por dos vértices diferentes (flechas rojas) para Eje de deformación  . .
|
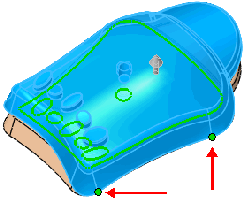
|
|
Resultado utilizando la nueva línea de eje
|
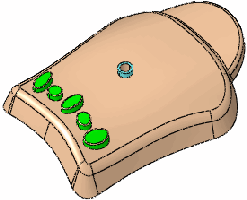
|
|
Deformación Punto utilizando un plano (flecha roja) para Eje de deformación  . El eje del pliegue es perpendicular al plano y se centra alrededor del centro de gravedad de los sólidos. . El eje del pliegue es perpendicular al plano y se centra alrededor del centro de gravedad de los sólidos.
|
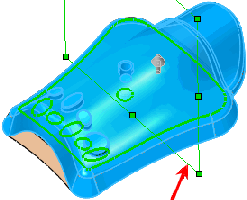
|
|
Resultado utilizando un plano para la línea de eje
|
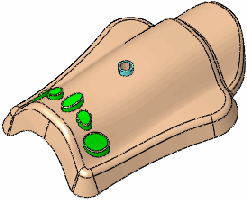
|
-
Cuando la opción Deformar región se encuentra seleccionada, la desactivación de la opción Mantener límite permite obtener los siguientes resultados:
|
Pieza inicial
Se utiliza una deformación Punto en el espacio.
La cara de deformación (flecha roja) es la misma en todos los ejemplos.
|
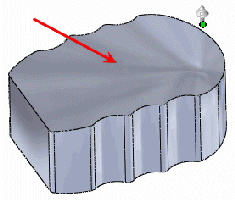
|
|
Opción Mantener límite desactivada
Opción Sólo caras adicionales seleccionada
Se selecciona la cara superior bsp;para Caras adicionales a deformar 
|
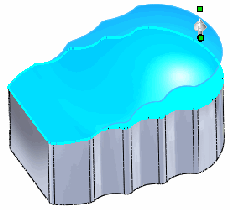
|
|
Resultado:
Sólo la cara superior se deforma, mientras que los lados básicamente se extruyen para coincidir con la cara superior.
|
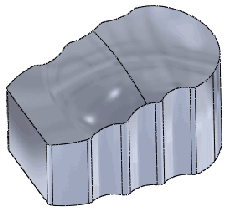
|
|
Opción Mantener límite seleccionada
|
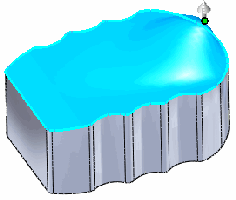
|
|
Resultado
Sólo la cara superior se ve afectada. Las demás caras permanecen sin cambios.
|
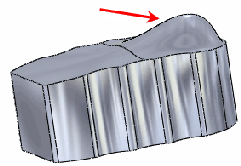
|
-
Mueva el control deslizante Precisión de forma  para controlar la calidad de la superficie. Si se aumenta la calidad también se aumenta la tasa de éxito de la operación deformar. Por ejemplo, si se obtiene el mensaje de error No se pudieron reemplazar los elementos geométricos, mueva el control deslizante hacia la derecha. Mueva el control deslizante sólo si fuera necesario; al incrementar la precisión de superficie empeora el rendimiento.
para controlar la calidad de la superficie. Si se aumenta la calidad también se aumenta la tasa de éxito de la operación deformar. Por ejemplo, si se obtiene el mensaje de error No se pudieron reemplazar los elementos geométricos, mueva el control deslizante hacia la derecha. Mueva el control deslizante sólo si fuera necesario; al incrementar la precisión de superficie empeora el rendimiento.
-
Haga clic en Aceptar  .
.