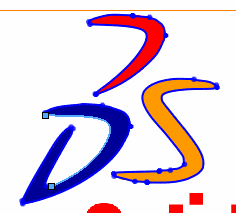Konvertieren des Bilds in Vektordaten:
- Klicken Sie in einer geöffneten Skizze auf Skizzenbild
 (Skizzieren-Symbolleiste), oder wählen Sie aus.
(Skizzieren-Symbolleiste), oder wählen Sie aus.
- Wählen Sie im Dialogfeld die gewünschte Datei aus, und klicken Sie auf Öffnen.
Das Bild wird eingefügt.
- Legen Sie die Eigenschaften nach Bedarf auf der ersten Seite im PropertyManager Skizzenbild fest.
- Klicken Sie auf
 , um die zweite Seite vom PropertyManagerSkizzenbild einzublenden.
, um die zweite Seite vom PropertyManagerSkizzenbild einzublenden.
- Unter Verfolgungseinstellungen:
- Wählen Sie ein Werkzeug für Bildtyp aus.
- Wählen Sie ein Werkzeug für Auswahlwerkzeuge aus, und erstellen Sie einen Rahmen um das Bild, das verfolgt werden soll.
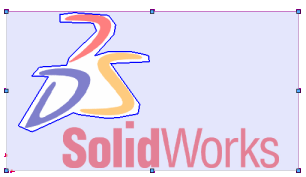
- Klicken Sie auf Verfolgung beginnen.
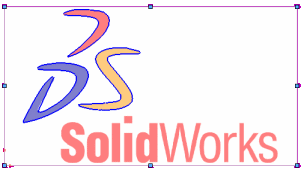
- Aktivieren bzw. deaktivieren Sie unter Vorschaueinstellungen die Option Ausgangsbild anzeigen und Verfolgte Geometrie anzeigen, um Quell- und Verfolgungsbilder zu isolieren und zu verifizieren.
- Passen Sie unter Verfolgung beginnen die Schieberegler an.
Beachten Sie dabei Folgendes:
- Schieberegler steuern das Quellbild.
- Schieberegler für Farbtoleranz und Erkennungstoleranz sind dynamisch.
- Setzen Sie die Farbtoleranz nach links, um die Farbgenauigkeit zu erhöhen und die Farbabweichung zu verringern.
- Setzen Sie die Erkennungstoleranz nach links, um die Genauigkeit, mit der die Verfolgung der Quellgeometrie folgt, zu erhöhen.
- Klicken Sie auf Anwenden.
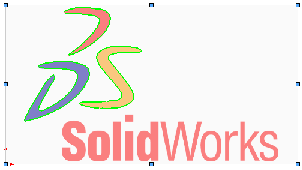
Sie können Ausgangsbild anzeigen deaktivieren, damit beim Erstellen der Skizze nur die Vektorskizzenelemente angezeigt werden.
- Klicken Sie auf
 , um die Skizze zu erstellen.
, um die Skizze zu erstellen.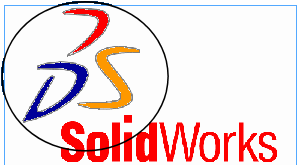
- Wählen Sie einzelne Spline-Segmente aus, und passen Sie ihre Form nach Bedarf an.