Con questo PropertyManager è possibile controllare le viste in sezione nei documenti di parte o di assieme.
Per aprire il PropertyManager di Vista in sezione:
Fare clic su Vista in sezione (barra degli strumenti Visualizza) oppure su Visualizza, > Mostra > Vista di sezione.
(barra degli strumenti Visualizza) oppure su Visualizza, > Mostra > Vista di sezione.
Vista in sezione di un disegno
La lettura per la vista in sezione disponibile successiva appare automaticamente. È possibile sovrascriverla.
Sezione 1, Sezione 2, Sezione 3
Sezione 3 viene visualizzata dopo la selezione di Sezione 2. Usare la Sezione 2 e la Sezione 3 per sezionare la vista con altri piani o facce.
| Viste in sezione nascoste. |
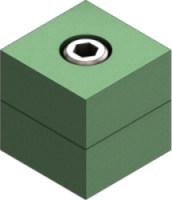
|
Mostra estremità di sezione selezionato e Mantieni colore copertura deselezionato. |
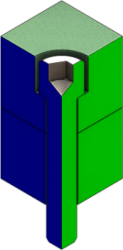
|
| Mostra estremità di sezione e Mantieni colore copertura deselezionati. |
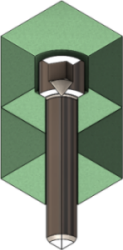
|
Mostra estremità di sezione e Mantieni colore copertura selezionati. |
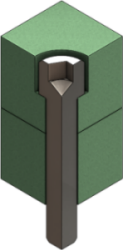
|
Componenti o corpi selezionati
| Corpo selezionato |
Selezionare i corpi nell'area grafica o nell'albero di disegno mobile FeatureManager per aggiungerli ai Corpi selezionati. |
| Componenti selezionati |
Selezionare i componenti nell'area grafica o nell'albero di disegno mobile FeatureManager per aggiungerli ai Componenti Selezionati. |
| Componenti o corpi da includere o escludere dalla vista in sezione |
Elenca i componenti o i corpi che si selezionano dall'area grafica o dall'albero di disegno mobile FeatureManager. Per cancellare tutti gli assiemi o le parti, fare clic con il pulsante destro del mouse e selezionare Azzera selezioni. Per rimuovere un corpo o un componente, selezionarlo nell'area grafica o nell'albero di disegno FeatureManager o fare clic con il pulsante destro del mouse nella lista di selezione, quindi su Cancella. |
| Escludi selezione |
Disponibile quando si fa clic su Corpi selezionati o Componenti selezionati. I corpi o i componenti selezionati non sono sezionati. Tutti gli altri corpi o componenti sono sezionati. |
| Includi elementi selezionati |
Disponibile quando si fa clic su Corpi selezionati o Componenti selezionati. I corpi o i componenti selezionati sono sezionati. Gli altri corpi o componenti non sono sezionati. |
| Abilita piano selezione |
Disponibile quando si fa clic su Corpi selezionati o Componenti selezionati. Mostra un piano di selezione con la terna al centro del piano. Usare la terna per controllare la posizione e l'angolo del piano di selezione. |
Anteprima
Mostra l'anteprima della sezione contenente solo grafica dei risultati della sezione, basati sulla posizione del piano di sezione e sui componenti o i corpi selezionati in Componenti selezionati o Corpi selezionati. Nasconde il piano di sezione, il piano di riferimento e i contorni della faccia, nonché il piano di selezione.
Salva
Fare clic per salvare la vista in sezione, quindi impostare le seguenti opzioni nella finestra di dialogo Salva con nome e fare clic su Salva:
| Orientamento della vista |
Salva la vista in sezione come vista con nome nella finestra Orientamento. La vista non è disponibile nei disegni. |
| Vista annotazione del disegno |
Crea una vista di annotazione per la vista in sezione e include la vista in sezione nella Tavolozza delle viste dei disegni. Il nome della sezione viene visualizzato in Annotazioni . .
Quando si salva con questa opzione attivata, viene visualizzata la finestra di dialogo Proprietà della vista dell'annotazione di sezione in cui è possibile specificare i componenti da non tagliare. Impostare le opzioni seguenti, quindi fare clic su OK.
|
Componenti esclusi
|
Selezionare i componenti da non tagliare nell'area grafica o nell'albero di disegno FeatureManager. Per rimuovere un componente dalla lista, fare nuovamente clic sul componente o selezionarlo nella lista dei componenti esclusi e premere Canc.
|
|
Campitura automatica
|
Consente di regolare automaticamente i componenti adiacenti utilizzando lo stesso motivo di campitura. Le ripetizioni del tratteggio si alternano durante il sezionamento di un assieme.
|
|
Escludi fissaggi
|
Selezionare per escludere che i fissaggi vengano sezionati. I fissaggi sono elementi inseriti con SolidWorks Toolbox, (come dadi, bulloni, rosette, etc.) eccetto per gli elementi strutturali. È anche possibile designare qualsiasi componente come fissaggio.
|
Per designare qualsiasi componente come fissaggio, aprire il componente e fare clic su . Nella finestra di dialogo nella scheda Personalizza, selezionare IsFastener in Nome proprietà e digitare 1 per Valore / espressione del testo.
|
| Nome vista |
Digitare un nome per la vista in sezione. |