Nelle parti multicorpo, è possibile spostare, ruotare e copiare i corpi di superficie e solidi o posizionarli usando gli accoppiamenti.
Per aprire il PropertyManager di Sposta/copia il corpo:
Fare clic su Sposta/copia i corpi (barra degli strumenti Funzioni) o su .
(barra degli strumenti Funzioni) o su .
Corpi da spostare/copiare
 |
Corpo solido e di superficie o grafico da spostare/copiare |
Selezionare i corpi nell'area grafica da spostare, copiare o ruotare. I corpi selezionati si spostano come un’unica entità. I corpi non selezionati sono considerati fissi. Una terna apparirà al centro della massa dei corpi selezionati. 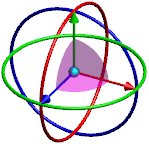 |
| |
Copia |
Selezionare per copiare i corpi, e impostare un valore per Numero di copie . Deselezionare per spostare i corpi invece di copiarli. . Deselezionare per spostare i corpi invece di copiarli.
|
 |
Numero di copie |
|
Trasla
 |
Riferimento di traslazione |
Imposta la direzione della traslazione. Selezionare un bordo o un vertice nell'area grafica. |
 , ,  , ,  |
Delta X, Delta Y, Delta Z |
Impostare i valori per riposizionare i corpi. |
 |
Distanza |
Disponibile quando si seleziona un bordo per Riferimento di traslazione . Imposta la distanza di traslazione. Immettere un numero negativo per passare alla direzione di conversione. . Imposta la distanza di traslazione. Immettere un numero negativo per passare alla direzione di conversione. |
 |
Sul vertice. |
Disponibile quando si seleziona un vertice per Riferimento di traslazione . Imposta un secondo vertice. I corpi si spostano verso il secondo vertice. . Imposta un secondo vertice. I corpi si spostano verso il secondo vertice. |
Corpi da spostare
Selezionare Vincoli per applicare gli accoppiamenti tra i corpi. Impostare le opzioni nel pannello sottostante.
 |
Corpo solido e di superficie o grafico da spostare/copiare |
Selezionare i corpi nell'area grafica da spostare all'applicazione dell'accoppiamento. I corpi selezionati si spostano come un’unica entità. I corpi non selezionati sono considerati fissi.
|
Impostazioni dell'accoppiamento
Accoppiamenti
La casella
Accoppiamenti contiene tutti gli accoppiamenti nel gruppo dell'accoppiamento (tutti gli accoppiamenti mentre il PropertyManager è aperto). Nel caso di accoppiamenti multipli nella casella
Accoppiamenti è possibile selezionarne uno per attuare modifiche.
Nelle parti multicorpo, è possibile applicare più gruppi di accoppiamenti allo stesso corpo. Gli accoppiamenti specificati all’interno di insiemi diversi possono creare conflitti. Ad esempio, è possibile applicare alle stesse due facce un accoppiamento perpendicolare tra due facce in un insieme e uno parallelo in un altro insieme.
Opzioni
| Mostra l'anteprima |
Quando l'opzione è selezionata, apparirà un'anteprima di un accoppiamento una volta effettuate le selezioni necessarie per un accoppiamento valido.
|