You can use the Normal To command to orient a model normal to the nearest global XYZ coordinates.
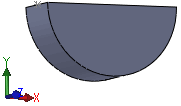
To orient a model normal to the nearest global XYZ coordinates:
- From an open model or 3D sketch, with nothing selected, press the spacebar.
-
From the Orientation dialog box, double-click Normal To
 .
.
The model aligns with the rotated coordinate system.

When you apply this method to a 2D Sketch, the model is aligned normal to the sketch.