You can use the View Selector to see and select model views in context.
Press Ctrl + Spacebar or click View Selector  in the Orientation dialog box.
in the Orientation dialog box.
The View Selector helps you see what the right, left, front, back, top, and axonometric views of your model will look like when selected. Click a face of the View Selector to select a view. Press Alt to select views on the back of the View Selector cube.
Use the  flyout button in the Orientation dialog box to set which type of axonometric view (isometric, dimetric, or trimetric) is displayed when you select a View Selector corner.
flyout button in the Orientation dialog box to set which type of axonometric view (isometric, dimetric, or trimetric) is displayed when you select a View Selector corner.
You can see a preview by moving the pointer over a View Selector plane. As you move the pointer over different planes, the preview window updates. If a view is a standard view, the view name appears in the upper left corner of the preview window.
Planes that are obscured because they are in the back of the model are exploded away from the center of the View Selector to make them easier to select without rotating the model.
The following image shows the right pane selected and the bottom, left, and back panes exploded.
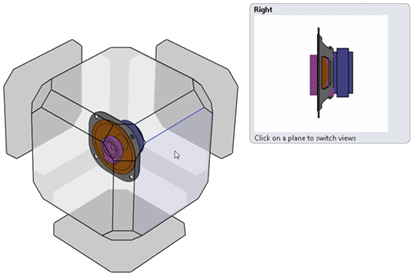
You can control the speed of the animation of the View Selector by clicking and adjusting the View Selector slider.