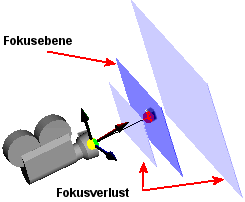Im PropertyManager Kamera werden die Eigenschaften einer ausgewählten Kamera gesteuert.
Wenn der PropertyManager geöffnet ist, können Sie außerdem die Kamera, das Ziel und das Ansichtsfeld im Grafikbereich ziehen.
Anzeigen des PropertyManagers:
- Klicken Sie im DisplayManager auf Bühnenansicht, Lichter und Kameras
 .
.
- Klicken Sie mit der rechten Maustaste auf Kamera
 , und klicken Sie auf Kamera hinzufügen.
, und klicken Sie auf Kamera hinzufügen.
Kameratyp
| Auf Ziel gerichtet |
Wenn Sie die Kamera ziehen oder andere Eigenschaften einstellen, hält die Kamera die Sichtlinie auf den Zielpunkt aufrecht. Wählen Sie diese Option oder Gleitkommadarstellung. |
| Gleitkommadarstellung |
Die Kamera ist nicht auf den Zielpunkt fixiert und kann auf eine beliebige Stelle gerichtet werden.
|
| Numerische Steuerungen anzeigen |
Zeigt numerische Felder für die Kamera- und Zielposition an. Wenn diese Option deaktiviert ist, legen Sie die Positionen fest, in dem Sie in den Grafikbereich klicken.
|
| Triade auf Kamera ausrichten |
(Verfügbar, wenn Gleitkommadarstellung ausgewählt ist.) Richtet die Triade auf die Kameraausrichtung aus. Wenn diese Option deaktiviert ist, wird die Triade auf das globale Koordinatensystem ausgerichtet.
|
| Kameraposition sperren außer bei Bearbeiten |
Deaktiviert die Ansichtsbefehle (Drehen, Verschieben etc.) bei Kameraansichten außer während der Bearbeitung von Kameraansichten.
|
Zielpunkt
Verfügbar, wenn Auf Ziel gerichtet ausgewählt ist.
| |
Ziel durch Auswahl |
Klicken Sie auf einen Punkt, eine Kante oder Fläche auf dem Modell im Grafikbereich, um den Zielpunkt festzulegen. Um den Zielpunkt zu ziehen, wenn Sie einen Zielpunkt ausgewählt haben, drücken Sie Strg, und ziehen Sie ihn. Ziel durch Auswahl wird deaktiviert, und die Auswahl wird ebenfalls deaktiviert. Die Referenz wird jedoch beibehalten. Wenn Sie Ziel durch Auswahl erneut auswählen, kehrt der Zielpunkt zur Auswahl zurück.
|
 Prozentabstand entlang der ausgewählten Kante/Linie/Kurve Prozentabstand entlang der ausgewählten Kante/Linie/Kurve
|
Wenn Sie eine Kante, Linie oder Kurve für den Zielpunkt auswählen, geben Sie einen Wert ein, verschieben Sie den Schieberegler oder ziehen Sie den Zielpunkt im Grafikbereich, um den Abstand des Zielpunkts entlang des Elements festzulegen.
|
|
| Um den Zielpunkt numerisch unter Kameratyp festzulegen, wählen Sie Numerische Steuerungen anzeigen aus. Deaktivieren Sie Ziel durch Auswahl, und geben Sie relativ zum Modellursprung folgende Werte ein:
|
 |
Ziel X |
|
 |
Ziel Y |
|
 |
Ziel Z |
|
Kameraposition
| Position durch Auswahl: |
Die Kamera kann sich irgendwo im Raum befinden oder Sie können sie an einem Element auf einer Komponente oder in einer Skizze sowie im Modellinneren befestigen. Um den Kamerapunkt zu ziehen, wenn Sie Position durch Auswahl gewählt haben, drücken Sie Strg, und ziehen Sie ihn. Position durch Auswahl wird deaktiviert, und die Auswahl wird ebenfalls deaktiviert. Die Referenz wird jedoch beibehalten. Wenn Sie Position durch Auswahl erneut auswählen, kehrt die Kameraposition zur Auswahl zurück.
|
 Prozentabstand entlang der ausgewählten Kante/Linie/Kurve Prozentabstand entlang der ausgewählten Kante/Linie/Kurve
|
Wenn Sie eine Kante, Linie oder Kurve für den Zielpunkt auswählen, geben Sie einen Wert ein, verschieben Sie den Schieberegler oder ziehen Sie den Zielpunkt im Grafikbereich, um den Abstand des Zielpunkts entlang des Elements festzulegen.
|
|
| Kugelförmig |
Wenn Position durch Auswahl deaktiviert ist und Kugelförmig ausgewählt ist, definieren Sie die Kameraposition numerisch, indem Sie die Werte relativ zum Ziel festlegen, basierend auf einer Kugel um die Z-Achse mit einem Nullpunkt am Ziel:
|
 Abstand vom Ziel Abstand vom Ziel
|
|
|
 Longitude um Ziel Longitude um Ziel
|
|
|
 Latitüde um Ziel Latitüde um Ziel
|
|
|
| Kartesisch |
Wenn Position durch Auswahl deaktiviert und Kartesisch aktiviert ist, legen Sie die Kameraposition numerisch durch Eingabe folgender Werte relativ zum Modellursprung fest:
|
 Kamera X Kamera X
|
|
|
 Kamera Y Kamera Y
|
|
|
 Kamera Z Kamera Z
|
|
|
Ansichtsfeld
Mit dem Ansichtsfeld wird die Größe der Linse definiert.
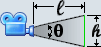 |
Perspektive |
Fügen Sie eine Perspektive (die für das Auge übliche Ansicht) zu der Kameraansicht hinzu.
|
| |
Standardeinstellungen der Linse |
Wählen Sie eine Linse aus der Liste aus (35 mm weiter Winkel, 50 mm Standard, 135 mm Telefoto usw.). Wenn Sie Benutzerdefiniert auswählen, legen Sie den Winkel im Feld Ansichtswinkel fest.
|
 |
Ansichtswinkel |
Geben Sie einen Winkel ein, oder verschieben Sie den Schieberegler. Die Höhe des Rechtecks wird an den geänderten Ansichtswinkel angepasst.
|
 |
Höhe des Ansichtsrechtecks |
Legen Sie die Höhe des Ansichtsrechtecks fest. Der Ansichtswinkel wird an die geänderte Höhe angepasst.
|
 |
Abstand zu Ansichtsrechteck |
Legen Sie den Abstand zum Ansichtsrechteck fest. Der Ansichtswinkel wird an den geänderten Abstand angepasst.
|
| |
Seitenverhältnis (Breite: Höhe) |
Definieren Sie ein Verhältnis, indem Sie es eingeben oder aus der Liste auswählen. Die folgenden Formate sind identisch: 1,33, 4 : 3, 4 / 3, 4 x 3. Die Kameraansicht (rechter Viewport) zeigt die Form und den Bereich des Modells an, der durch die Kamera sichtbar ist.
|
| |
Seitenverhältnis ziehen |
Wenn diese Option aktiviert ist, können Sie das Seitenverhältnis ändern, indem Sie das Sichtfeld-Rechteck im Grafikbereich ziehen. Wenn die Option deaktiviert ist, wird durch Ziehen lediglich der Maßstab verändert.
|
Schärfentiefe
Nur verfügbar, wenn PhotoView 360 aktiviert ist. PhotoView gehört zum Lieferumfang von SOLIDWORKS Professional und SOLIDWORKS Premium. Um PhotoView zu aktivieren, klicken Sie auf die Registerkarte Premium im CommandManager und dann auf PhotoView 360.
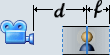
| |
Schärfentiefe |
Die Schärfentiefe legt den Bereich fest, in dem die Objekte fokussiert sind. Im Grafikbereich werden Ebenen angezeigt, um die Fokusebene und die Ebenen auf jeder Seite der Fokusebene für den ungefähren Fokusverlust anzugeben. Die Modellteile, die die Fokusebene schneiden, sind im Fokus.
|
| |
Fokus durch Auswahl |
Klicken Sie in den Grafikbereich, um den Abstand zur Fokusebene festzulegen. Sie können dann den Abstand zur Fokusebene an die Ebene des Fokusverlusts anpassen.
|
 |
Abstand zu Ebene des exakten Fokus |
Wenn Fokus durch Auswahl deaktiviert ist, legen Sie den Abstand zur Fokusebene fest.
|
 |
Ungefährer Abstand von Fokusebene zu Fokusverlust |
Legen Sie den Abstand von der Fokusebene zu den Ebenen (eine auf jeder Seite der Fokusebene) fest, die den ungefähren Fokusverlust angeben. Die Ebenen für den Fokusverlust befinden sich nicht im gleichen Abstand zur Fokusebene, da mit weniger Pixeln ein Objekt in einem größeren Abstand angezeigt wird als ein Objekt, das sich näher an der Kamera befindet. Der Abstand des Fokusverlustes kann nicht genau festgelegt werden. Durch die Angabe eines Abstands können Ergebnisse jedoch wiederholt werden. |