|
Počáteční omezení a Koncové omezení
|
Pomocí omezení ovládá tečnost v počátečním a koncovém profilu. Vyberte jednu z následujících možností:
|
Výchozí
|
(Tato možnost je dostupná pro minimálně tři profily.) Přibližně narýsuje parabolu mezi prvními a posledními profily. Dotyk této paraboly řídí spojení profilů, výsledkem čehož je předvídatelnější a přirozenější povrch spojení profilů v případě, že nejsou určeny odpovídající podmínky.
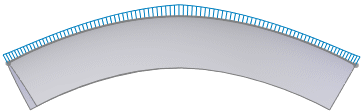
|
|
Žádná
|
Žádné omezení tečnosti (nulové zakřivení) není použito.
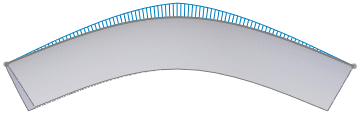
|
|
Směrový vektor
|
Použije omezení tečnosti na základě vybrané entity použité jako směrový vektor. Vyberte možnost Směrový vektor
 a poté nastavte Úhel úkosu a Délku počáteční tečnosti nebo Délku koncové tečnosti. a poté nastavte Úhel úkosu a Délku počáteční tečnosti nebo Délku koncové tečnosti.
|
|
Kolmo k profilu
|
Použije omezení tečnosti kolmosti v počátečním a koncovém profilu. Zadejte Úhel úkosu a Délku počáteční tečnosti nebo Délku koncové tečnosti.
|
|
Tečnost k ploše
|
(K dispozici při připojování prvku hranice ke stávající geometrii.) Přilehlé plochy jsou tečné ve vybraném počátečním nebo koncovém profilu.
|
|
Křivost k ploše
|
(K dispozici při připojování prvku hranice ke stávající geometrii.) Vytvoří hladký a vizuálně příjemný povrch s nepřetržitou křivostí na vybraném počátečním nebo koncovém profilu.
|
Náhled výplně, na kterou nebylo aplikováno počáteční ani koncové omezení

Je použita výplň s Křivost k ploše

|
|
Další plocha (Dostupné s možnostmi Tečnost k ploše nebo Křivost k ploše vybranými pro Počáteční omezení nebo Koncové omezení) |
Přepne výplň mezi plochami, které jsou k dispozici. |
|
Směrový vektor (Dostupné s možností Směrový vektor vybranou pro Počáteční omezení nebo Koncové omezení) |
Použije omezení tečnosti na základě vybrané entity použité jako směrový vektor. Výplň je tečná k vybrané lineární hraně nebo ose, nebo k normále vybrané roviny. Směrový vektor také můžete vybrat pomocí páru vrcholů. |
|
Úhel úkosu (Dostupné s možnostmi Směrový vektor nebo Kolmo k profilu vybranými pro Počáteční omezení nebo Koncové omezení) |
Použije úhel úkosu v počátečním a koncovém profilu. V případě potřeby klepněte na Opačný směr
 . Úhel úkosu také můžete použít podél vodících křivek. . Úhel úkosu také můžete použít podél vodících křivek. |
|
Délka počáteční tečnosti a Délka koncové tečnosti (Není dostupné s možností Žádný vybranou pro Počáteční omezení nebo Koncové omezení) |
Ovládá velikost vlivu na výplň. Vliv délky tečny je omezen jen k dalšímu řezu. V případě potřeby klepněte na Obrátit směr tečny
 . . |
|
Použít pro všechny
|
Zobrazí jeden ovladač pro všechna omezení celého profilu. Chcete-li zobrazit více ovladačů, které umožňují ovládání jednotlivých úseků, odstraňte zaškrtnutí této možnosti. Přetáhnutím ovladačů upravte délku tečny.

|

|
|
Aplikovat na všechny zapnuto Omezení v celém profilu řídí jediný ovladač.
|
Aplikovat na všechnyVypnuto V profilu je k dispozici několik ovladačů, které řídí váhu omezení v jednotlivých částech daného profilu.
|
|