Use the composited renderings in the PhotoView 360 Scene Illumination Proof Sheet to quickly change the settings for rendering brightness, background brightness, and scene reflectivity and see a preview of these changes in real time.
Only settings for primary PhotoView 360 lighting can be changed using the proof sheet. Physical lights such as directional, point, or spot lights that are on in PhotoView 360 are not changed.
To open a PhotoView 360 Scene Illumination Proof Sheet, do one of the following:
- Click .
- On the DisplayManager tab, click View Scene, Lights, and Cameras, then right-click PhotoView 360 Lights and click Scene Illumination Proof Sheet.
- On the Render Tools CommandManager or Render Tools toolbar, click Scene Illumination Proof Sheet
 .
.
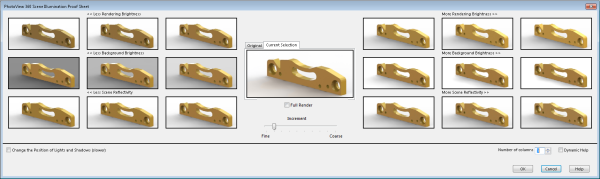
Illumination Properties
The upper part of the dialog box shows thumbnail images of the model as it would appear with different illumination properties.
The thumbnails on the left show the results of decreases in Rendering Brightness, Background Brightness, and Scene Reflectivity. On the right, they show increases in these values. By default, three columns of thumbnails appear on each side. A Number of columns control lets you increase or decrease the number of columns.
To quickly experiment with changes in illumination, you can click one of these thumbnails. This updates the Current Selection thumbnail in the middle of the dialog box in real time. A second tab lets you toggle to see the Original illumination of the model.
Pausing the pointer over a thumbnail displays a larger thumbnail and shows the radiance value represented by that thumbnail in watts per steradian per square meter (W/srm^). If Dynamic help is enabled, when you pause the pointer, the pop-up display changes to a description of the illumination property.
|
<< Less Rendering Brightness
|
Reduces the amount of light cast onto the model from the scene environment. |
|
<< Less Background Brightness
|
Reduces the brightness of the background. |
| << Less Scene Reflectivity |
Reduces the amount of the environment image that is reflected onto the model. |
| Original |
Shows the lighting of the model when you opened the dialog box. |
| Current Selection |
Shows the effect of the illumination changes you make. If you pause the pointer over the thumbnail, the current radiance values are shown.
For example:
Rendering brightness=0.8 W/srm^2
Background image brightness = 0.9 W/srm^2
Scene reflectivity = 1.0 W/srm^2
If you make changes and want to return to the original values, click Reset in the lower left corner of the image.
|
| More Rendering Brightness >> |
Increases the amount of light cast onto the model from the scene environment. |
| More Background Brightness >> |
Increases the brightness of the background. |
| More Scene Reflectivity >> |
Increases the amount of the environment image that is reflected onto the model. |
| Full Render |
Creates a more accurate view of the rendering if your rendering contains any of the following:- Physical lights - point, spot, or directional lights
- Refractive appearances
- Bloom
- Contour/cartoon rendering
- Direct caustics
|
| Increment |
Controls the change in value for the illumination properties of rendering brightness, background brightness, and reflectivity. It also controls the amount of environment rotation. For example, if you set the slider to Fine, as you move from left to right, the radiance values increase by .1 W/srm^2. If you set the slider to Coarse, the radiance values increase by 1.0 W/srm^2.
|
| Number of columns |
Controls the number of columns that appear on each side of the proof sheet. The default is three columns on each side, for a total of six columns.
|
| Dynamic help |
If enabled, when you pause the pointer over an illumination property, a detailed explanation of the property appears. |
Environment Rotation
When you select Change the Position of Lights and Shadows (slower), two sets of environment rotation thumbnails let you spin the environment around the center of the scene floor. Use these controls if you need to move the lighting or reflections from the environment image to another location as seen in the PhotoView 360 rendering.
Changes to environment rotation cannot happen in real time. As a result, enabling environment rotation disables editing of the illumination properties. It is recommended that you work on one set of properties at a time – the three illumination properties or the environment rotation – and not jump back and forth between them.
Environment reflections are also available in RealView graphics.
|
<< Negative Environment Rotation
|
Rotates the environment in a clockwise direction. |
|
Positive Environment Rotation >>
|
Rotates the environment in a counterclockwise direction. |