|
Jusqu'à la prochaine surface
|
|
|
Jusqu'au prochain élément
|
Disponible à partir de Face supérieure uniquement, Face supérieure uniquement, ou à partir des deux faces. Disponible pour le dernier élément du menu déroulant Face supérieure si Face inférieure est sélectionné. Prolonge cet élément jusqu'à la face la plus proche du premier élément dans le menu déroulant Face inférieure.
| Le dernier élément à partir de la Face supérieure (bleu) est défini sur Borgne. Le premier élément à partir de la Face inférieure (vert) est défini sur Jusqu'au prochain élément. La profondeur de l'élément vert est définie à partir de la fin de l'élément jaune jusqu'à ce qu'il rencontre l'élément bleu, dans la direction indiquée par la flèche. La profondeur de l'élément vert est ajustée pour rester en contact avec les éléments jaune et bleu. |
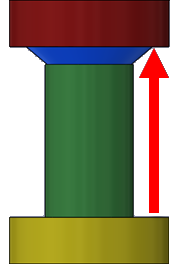
|
| Le dernier élément à partir de la Face supérieure (bleu) et le premier élément à partir de la Face inférieure (vert) sont tous deux réglés sur Jusqu'au prochain élément. La profondeur de chaque élément est la distance totale entre les éléments rouge et jaune, divisée par deux. La profondeur des deux éléments est ajustée pour rester en contact avec les éléments jaune et rouge. |
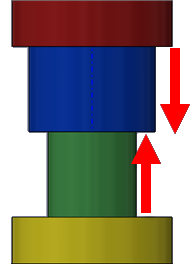
|
|
|
Translaté par rapport à la surface
|
|
|
Jusqu'à la sélection
|
Sélectionnez une entité :
- Esquisse ou point de référence.
- Sommet
- Ligne d'esquisse, arête de modèle ou axe perpendiculaire à l'axe central du perçage
- Face plane, surface ou plan de référence non parallèle à l'axe central du perçage
- Face ou surface non plane qui croise l'axe central du perçage
|