|
Mettre en surbrillance toutes les arêtes des fonctions sélectionnées dans la vue graphique
|
Toutes les arêtes sont mises en surbrillance lorsque vous sélectionnez une fonction. |
|
Surbrillance dynamique de la vue graphique
|
Les faces, les arêtes et les sommets sont mis en surbrillance lorsque vous déplacez le pointeur sur une esquisse, un modèle ou une mise en plan. (Cette option est uniquement disponible lorsque le Mode Assemblage complexe est activé.) |
|
Montrer les arêtes ouvertes des surfaces dans une couleur différente
|
Cette option vous permet de mieux faire la différence entre les arêtes ouvertes d'une surface et des arêtes tangentes ou des arêtes de silhouette. Pour spécifier la couleur des arêtes, cliquez sur . Sélectionnez dans Couleurs du système.
|
| Afficher les plans en mode Image ombrée |
Affiche les plans ombrés transparents avec une arête en mode Image filaire et des couleurs différentes pour les deux faces. Pour spécifier la couleur des plans ombrés, cliquez sur . Sous Faces, sélectionnez Couleur de la face frontale ou Couleur de la face arrière pour changer les couleurs. Utilisez le curseur pour ajuster le niveau de transparence (plus il est à droite, plus la transparence augmente).
|
| Afficher les cotes projetées sur l'écran |
Sélectionnez cette option pour afficher le texte de cote dans le plan de votre écran d'ordinateur. Désactivez-la pour afficher le texte de cote dans le plan de la vue d'annotation 3D de la cote.
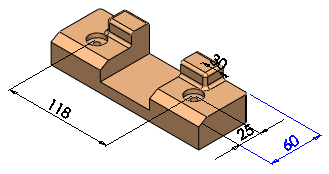 |
| Sélectionné: Le texte de la cote est dans le plan de votre écran d'ordinateur; les lignes et le texte de cote dans la vue d'annotation actuelle sont visibles dans leur intégralité. |
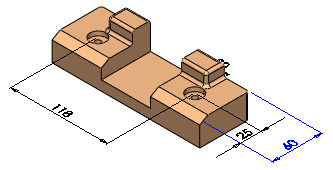 |
| Désactivée: Le texte de cote est dans le plan de la vue d'annotation 3D; le texte et les lignes situés derrière le modèle sont cachés. |
|
| Afficher les notes projetées sur l'écran |
Sélectionnez cette option pour afficher les notes dans le plan de votre écran d'ordinateur. Désactivez-la pour afficher les notes dans le plan de la vue d'annotation 3D de la cote. |
|
Afficher le trièdre de référence
|
Affiche un trièdre de référence qui vous aide à vous orienter lors de la visualisation des modèles. Le trièdre de référence n'est utile qu'à des fins d'affichage; vous ne pouvez ni le sélectionner ni l'utiliser comme point d'inférence. |
|
Afficher les barres de défilement dans la vue graphique
|
Cette option n'est pas disponible lorsqu'un document est ouvert. Pour modifier ce paramètre, vous devez fermer tous les documents. |
|
Afficher l'occlusion ambiante en qualité ébauche
|
Sélectionnez pour utiliser la qualité ébauche pour le rendu des modèles lorsque vous utilisez Occlusion ambiante. La qualité Ebauche affiche le modèle plus vite mais moins fidèlement. Désactivez pour utiliser la qualité par défaut. |
|
Afficher le cercle dans la zone graphique SpeedPak
|
Active ou désactive l'affichage du cercle dans la zone graphique Speedpak. Quand vous activez le cercle dans la zone graphique, seule la géométrie sélectionnable est visible dans la région entourant le pointeur.
Quand vous désactivez le cercle dans la zone graphique, toute la géométrie dans la région entourant le pointeur reste visible.
|
| Afficher les info-bulles d'information de répétition |
Sélectionnez ceci pour afficher des informations sur une répétition, y compris le nom de répétition, le type de répétition, toutes les fonctions d'origine utilisées pour créer la répétition, l'espacement et le nombre d'occurrences, ainsi que les occurrences ignorées et les occurrences ayant varié. |
|
Type de projection pour la fenêtre d'affichage quatre vues
|
Contrôle les vues affichées dans les fenêtres d'affichage lorsque vous cliquez sur Quatre vues
 (barre d'outils Vues standard). Sélectionnez l'une des options suivantes : (barre d'outils Vues standard). Sélectionnez l'une des options suivantes :
|
Projection Europe
|
Face, gauche, dessus et trimétrique.
|
|
Projection USA
|
Face, droite, dessus et trimétrique.
|
|
| Afficher un fil d'Ariane sur la sélection |
Affiche les fils d'Ariane dans le coin supérieur gauche de la zone graphique lorsque vous sélectionnez une entité dans la zone graphique ou un nœud dans l'arbre de création FeatureManager.
Les fils d'Ariane indiquent les éléments associés en haut et en bas de la hiérarchie de l'arborescence, de l'entité sélectionnée à l'assemblage ou la pièce de premier niveau.
|
| Afficher l'identificateur d'équation unique |
Dans la Vue ordonnée de la boîte de dialogue Equations, un identifiant unique d'une équation s'affiche pour référence dans les familles de pièces. de la boîte de dialogue Equations, un identifiant unique d'une équation s'affiche pour référence dans les familles de pièces.
Lorsque vous placez le pointeur au-dessus d'une équation de la colonne Nom, une info-bulle affiche un identifiant unique (ID de relation) pour cette équation.
Vous pouvez spécifier l'ID de relation dans une famille de pièces pour désactiver ou activer une équation dans toutes les configurations. Le paramètre est $Enable@Relation_ID@Equations, où la relation ID est un numéro qui identifie de manière unique une équation. Par exemple, le paramètre $Enable@1@Equations s'applique à l'équation 1. Puis, dans la famille de pièces, sous ce paramètre, entrez Oui pour activer ou Non pour désactiver l'équation pour toutes les configurations.
|