|
Rétablir
|
Restaure toutes les options par défaut du système ou les options de cette page uniquement.
|
|
Rotation automatique de la vue dans la direction normale au plan lors de la création de l'esquisse
|
Dès que vous ouvrez une esquisse sur un plan, les vues pivotent de sorte à être perpendiculaires au plan.
|
|
Utiliser des esquisses totalement contraintes
|
Les esquisses doivent être totalement contraintes avant qu'elles ne soient utilisées pour créer des fonctions.
|
|
Afficher les points centraux des arcs dans les esquisses de pièces/assemblages
|
Affiche les points centraux des arcs dans les esquisses.
|
|
Afficher les points d'entité dans les esquisses de pièces/assemblages
|
Affiche les extrémités des entités d'esquisse comme cercles pleins. La couleur du cercle indique l'état de l'entité d'esquisse:
|
Noir
|
Totalement contrainte
|
|
Bleu
|
Sous-contrainte
|
|
Rouge
|
Sur-contrainte
|
|
Vert
|
Sélection
|
Les points sur-contraints et bancals sont toujours affichés, quelle que soit cette option.
|
|
Avertir de la fermeture de l’esquisse
|
Affiche une boîte de dialogue portant le texte, Fermer l'esquisse avec les arêtes du modèle si vous créez une esquisse avec un profil ouvert et vous l'extrudez. Cliquez sur Base/Bossage extrudé pour créer une fonction de bossage. Utilisez les arêtes du modèle pour fermer le profil d'esquisse et sélectionner la direction dans laquelle l'esquisse sera fermée.
|
|
Créer une esquisse sur une nouvelle pièce
|
Ouvre une nouvelle pièce avec une esquisse active sur le Plan de face.
|
|
Modifier les cotes pendant l'opération glisser/déplacer
|
Ecrase les cotes lorsque vous faites glisser les entités d'esquisse ou déplacez l'entité d'esquisse dans le PropertyManager Déplacer. Les cotes sont mises à jour une fois que l'opération de glissement est terminée.
Cette option est aussi disponible dans .
|
|
Afficher le plan lors du mode de vue Image ombrée
|
Affiche le plan d'esquisse lorsque vous éditez une esquisse en mode Arêtes en mode Image ombrée ou Image ombrée.
Si l'affichage est lent, en raison du plan ombré, cela peut être dû aux options de Transparence. Avec certaines cartes graphiques, la vitesse d'affichage s'améliore si vous utilisez une mauvaise qualité de transparence. Pour régler la transparence sur une valeur plus basse, cliquez sur et désactivez Haute qualité pour le mode de vue normal et Haute qualité pour le mode de vue dynamique.
|
|
Longueur de ligne mesurée entre les intersections virtuelles en 3d.
|
Mesure la longueur de ligne entre des intersections virtuelles plutôt d'entre des points d'extrémités dans les esquisses 3D.
|
|
Activer les poignées de tangence et courbure de spline
|
Affiche les poignées de spline pour la tangence et la courbure.
|
|
Montrer le polygone de contrôle de la spline par défaut
|
Affiche un polygone de contrôle permettant de manipuler la forme d'une spline.
|
|
Image rémanente lors du glissement
|
Affiche une image rémanente de la position d'origine des entités d'esquisse lors du glissement d'une esquisse.
|
|
Montrer le champ de courbure externe de la spline
|
Affiche ou masque la courbure externe utilisée avec les champs de courbure. Exemple : Configuration de l'option champ de courbure externe de la spline
|
|
Activer la saisie numérique à l'écran lors de la création d'entités
|
Affiche les champs de saisie numérique pour spécifier les tailles lors de la création des entités d'esquisse. Pour utiliser cette option, vous pouvez aussi cliquer dans une esquisse à l'aide du bouton droit de la souris et cliquer sur Saisie numérique dans les esquisses.
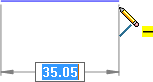
Cette option est utile pour créer une intention de conception dans les esquisses car vous n'avez pas à quitter l'outil d'entité d'esquisse pour coter l'entité.
Quand Activer la saisie numérique à l'écran lors de la création d'entités est sélectionnée, vous pouvez également sélectionner Créer une cote uniquement lorsque la valeur est saisie. Cette option dimensionne l'entité d'esquisse uniquement si vous saisissez une valeur et que vous appuyez sur Entrée ou Tab.

Ces options ne sont pas disponibles pour les entités d'esquisse de rainure.
|
|
Cotes sur-contraintes
|
|
Avertir pour définir un état piloté
|
Affiche une boîte de dialogue portant le texte Rendre la cote pilotée? lorsque vous ajoutez une cote sur-contrainte à une esquisse.
|
|
Définir piloté par défaut
|
Règle la cote qui doit être pilotée par défaut lorsque vous ajoutez une cote sur-contrainte à une esquisse.
|
Vous pouvez utiliser Avertir pour définir un état piloté seul ou avec Définir piloté par défaut. En fonction des cases à cocher sélectionnées, vous pouvez obtenir l'une des quatre actions suivantes lorsque vous ajoutez une cote sur-contrainte à une esquisse:
- Une boîte de dialogue apparaît définissant que la cote est pilotée par défaut.
- Une boîte de dialogue apparaît définissant que la cote est pilotante par défaut.
- La cote est pilotée.
- La cote est pilotante.
|