Scene Editor - Lighting Tab
You can add predefined light sources and control the global shadows
in the scene. The different classes of predefined light sources are described
in Light
Source Library.
To edit the lighting properties:
Click Scene
 (PhotoWorks toolbar), PhotoWorks,
Scene, or right-click a scene
in the Render Manager Tab
(PhotoWorks toolbar), PhotoWorks,
Scene, or right-click a scene
in the Render Manager Tab  and select Edit Scenery.
and select Edit Scenery.
 You can also select the Appearances/PhotoWorks
You can also select the Appearances/PhotoWorks  tab to display scenes in the Task Pane.
tab to display scenes in the Task Pane.
-
On the Lighting tab, set
the following properties:
Pre-defined light sources
Select Lighting scheme.
Click to add predefined light sources from the Light Source Library to
the scene. The existing light sources, except the Ambient light, of the
SolidWorks document are replaced by the new predefined light sources.
 To avoid replacing a SolidWorks light,
select Keep light in the PhotoWorks Properties PropertyManager
for each light.
To avoid replacing a SolidWorks light,
select Keep light in the PhotoWorks Properties PropertyManager
for each light.
Save Lights.
Click to save the current lighting scheme as a PhotoWorks Light (.p2l) file.
Global shadow control
Shadows enhance the quality of rendered images. Without shadows,
images look flat and unrealistic, and objects seem to float in space.
You can choose between three different shadow controls:
No shadow.
No shadows appear for any light source.
Opaque.
Opaque shadows appear for all light sources.
Transparent.
High quality shadows appear for all light sources. Transparent appearances
are taken into account during the shadow calculation.
With Opaque or Transparent,
set the edge sliders:
Edges.
Hard settings produce shadows with sharp edges. Soft settings produce
shadows with blurred edges.
-
Edge quality.
Low quality settings produce jagged shadow boundaries. High quality settings
produce anti-aliased shadow boundaries. (This slider is available only
if you set the Edges slider
to something other than Hard.)
 Soft shadow calculation with high
edge quality can decrease performance significantly, but images with soft
shadows look more realistic. In the following illustration, the cylinder
on the right side illustrates the effect of transparent soft shadows.
Soft shadow calculation with high
edge quality can decrease performance significantly, but images with soft
shadows look more realistic. In the following illustration, the cylinder
on the right side illustrates the effect of transparent soft shadows.
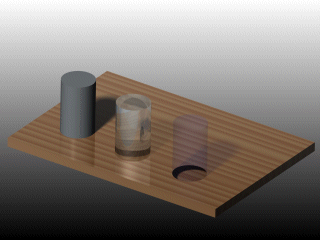
-
Click Apply to accept the
changes, then click Close.
 Click Apply
to add the changes. You do not have to close the dialog box before
you render.
Click Apply
to add the changes. You do not have to close the dialog box before
you render.
Related Topics
Scene Editor
- Manager Tab
Scene Editor - Room
Tab
Scene
Editor - Back/Foreground Tab
Scene
Editor - Environment Tab