PropertyManager "Erscheinungsbilder"
Verwenden Sie den Erscheinungsbilder PropertyManager, um Teilen und Baugruppenkomponenten Farben, Materialerscheinungsbilder und Transparenz zuzuweisen. Verwenden Sie für Skizzen und Kurven den Skizzen-/Kurvenfarbe. PropertyManager, um Farben zuzuweisen.
 Die Registerkarte Erweitert ist nur in der PhotoWorks Anwendung verfügbar. Sie umfasst die Registerkarten Beleuchtung
Die Registerkarte Erweitert ist nur in der PhotoWorks Anwendung verfügbar. Sie umfasst die Registerkarten Beleuchtung  , Abbildung
, Abbildung  und Oberflächenbeschaffenheit
und Oberflächenbeschaffenheit  sowie weitere Optionen auf der Registerkarte Farbe/Bild
sowie weitere Optionen auf der Registerkarte Farbe/Bild  . Um die vereinfachte Oberfläche Farbe/Bild
. Um die vereinfachte Oberfläche Farbe/Bild  anzuzeigen, klicken Sie auf die Registerkarte Grundlegend.
anzuzeigen, klicken Sie auf die Registerkarte Grundlegend.
Ausgewählte Geometrie
Erscheinungsbild
|
|

|
|
Spritzlackierung Rot |
|
|
|
 Folgendes ist nur auf der Registerkarte Erweitert in der Zusatzanwendung PhotoWorks verfügbar. Folgendes ist nur auf der Registerkarte Erweitert in der Zusatzanwendung PhotoWorks verfügbar.
|
|
|
|
|
|
|
Erscheinungsbild verknüpfen (verfügbar nur mit benutzerdefinierten Erscheinungsbildern). Wählen Sie diese Option aus, um referenzierte Kopien des Erscheinungsbildes mit einer Erscheinungsbilddatei (.p2m) zu verknüpfen. Wenn Sie eine verknüpfte referenzierte Kopie ändern, werden die Erscheinungsbilddatei und andere verknüpfte referenzierte Kopien aktualisiert. |
Bild
 Bild wird nur eingeblendet, wenn das Erscheinungsbild, das Sie anwenden, eine Bilddatei verwendet.
Bild wird nur eingeblendet, wenn das Erscheinungsbild, das Sie anwenden, eine Bilddatei verwendet.
|
|
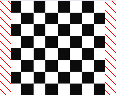
|
|
Schachmuster2 |
|
|
|
|
Farbe
Fügen Sie Farbe zu dem Dokument hinzu. Die Farbe wird für das Erscheinungsbild, das in Ausgewählte Geometrie unter Ausgewählte Elemente aufgeführt ist, angewendet.
 Farbe ist nicht verfügbar, wenn das Erscheinungsbild eine Bilddatei verwendet.
Farbe ist nicht verfügbar, wenn das Erscheinungsbild eine Bilddatei verwendet.
|
|

|
|
|
Autolackmischung |
|
 Wenn das Material eine Farbmischung ist (z. B. ein Autolack), zeigt die Vorschau eine Mischung von Aktuelle Farbe 1 Wenn das Material eine Farbmischung ist (z. B. ein Autolack), zeigt die Vorschau eine Mischung von Aktuelle Farbe 1  und Aktuelle Farbe 2 und Aktuelle Farbe 2  etc. an. Sie können bis zu drei Farbschichten haben. etc. an. Sie können bis zu drei Farbschichten haben.
|
|
|
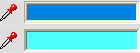
|
|
Neues Farbmuster erstellen  . Erstellen Sie benutzerdefinierte Farbmuster, oder fügen Sie Farben zu vordefinierten Farbmustern hinzu.. . Erstellen Sie benutzerdefinierte Farbmuster, oder fügen Sie Farben zu vordefinierten Farbmustern hinzu..
|
|
Erstellung von benutzerdefinierten Farbmustern:
Klicken Sie auf Neues Farbmuster erstellen  . . Geben Sie einen Wert für Dateiname ein, und klicken Sie anschließend auf Speichern. |
|
|
Auffüllen von Farbmustern:
Wählen Sie ein Farbmuster aus, um es mit Farben zu füllen. Wählen Sie eine Methode für die Definition von Farben aus.
RGB. Definiert Farben mit Rot-, Grün- und Blauwerten. Verwenden Sie die Schieberegler oder geben Sie numerische Werte für Folgendes ein:
 Rote Farbkomponente Rote Farbkomponente
 Grüne Farbkomponente Grüne Farbkomponente
 Blaue Farbkomponente Blaue Farbkomponente
HSV. Definiert Farben mit Farbton, Sättigung, Wert (HSV – Hue, Saturation, Value). Verwenden Sie die Schieberegler oder geben Sie numerische Werte für Folgendes ein:
 Farbtonkomponente Farbtonkomponente
 Farbsättigungskomponente Farbsättigungskomponente
 Farbwertkomponente Farbwertkomponente
|
Wählen Sie eine Methode für die Auswahl von Farben aus.
Farbe auswählen. Verschieben Sie den Cursor  , um eine Farbe auszuwählen. , um eine Farbe auszuwählen. Komponentenfarbe  . Geben Sie in jedes Feld einen Wert ein. . Geben Sie in jedes Feld einen Wert ein. Schieberegler  . Verwenden Sie den Schieberegler unter Farbkomponente. . Verwenden Sie den Schieberegler unter Farbkomponente. |
Farbe auswählen
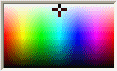
|
Wählen Sie eine Farbe aus, und klicken Sie auf  , um sie zum Farbmuster hinzuzufügen. , um sie zum Farbmuster hinzuzufügen. |
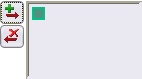
|
Wiederholen Sie die Schritte 2 bis 4, um weitere Farben hinzuzufügen. Klicken Sie auf  . . |
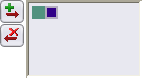
|
|
Entfernen von Farben aus benutzerdefinierten Farbmustern:
Wählen Sie das Farbmuster aus. Klicken Sie auf Ausgewählte Farbe aus Farbmuster entfernen  . . |
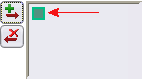
|
Anzeigestatus/Anzeigestatus (verknüpft)
Der Abschnittsname (Anzeigestatus oder Anzeigestatus (verknüpft)) und die Optionen in der Liste zeigen an, ob ein Anzeigestatus mit der Konfiguration verknüpft ist oder nicht.
Dieser Anzeigestatus. Die Änderungen, die Sie vornehmen, gelten nur für den aktuellen Anzeigestatus.
Alle Anzeigestatus. Die Änderungen, die Sie vornehmen, gelten für alle Anzeigestatus.
Anzeigestatus festlegen. Die Änderungen, die Sie vornehmen, gelten nur für die ausgewählten Anzeigestatus.
Wenn keine Anzeigestatus mit der Konfiguration verknüpft sind, können alle Anzeigestatus im Teil oder in der Baugruppe ausgewählt werden. Wenn ein Anzeigestatus mit der Konfiguration verknüpft ist, steht nur dieser Anzeigestatus zur Verfügung.
Siehe auch
PropertyManager "Erscheinungsbilder" - Registerkarte "Beleuchtung"
PropertyManager "Erscheinungsbilder" - Registerkarte "Abbildung"
PropertyManager "Erscheinungsbilder" - Registerkarte "Oberflächenbeschaffenheit"