Размеры - Обзор
Размеры на чертеже SolidWorks связаны с моделью, поэтому любые изменения модели отражаются на чертеже.
Размеры модели. Обычно размеры создаются по мере создания каждого элемента детали, затем они вставляются в различные чертежные виды. При изменении размера в модели обновляется чертеж, а при изменении вставленного в чертеж размера изменяется модель.
Отметить для чертежа. При создании размеров можно указать, должен ли размер быть включен при вставке размеров модели в чертеж. Нажмите правой кнопкой мыши размер выберите Отметить для чертежа. Можно также задать, какие позиции и размеры, отмеченные для чертежей, требуется вставлять в новые чертежные виды автоматически. Выберите параметр Размеры, отмеченные для чертежа в разделе Авто вставить при создании вида в Свойствах документа - Оформлении.
Справочные размеры. Можно также добавить размеры в чертежный документ, но эти размеры являются справочными размерами, и они управляются; при изменении значений справочных размеров, модель не меняется. Однако значения справочных размеров изменяются, когда изменяются размеры модели.
Стандартный размер. ВЫ можете создать стандартные размеры в чертежах, такие как размеры, созданные в эскизе. Они включают Авто, Горизонтальные и Вертикальные размеры.
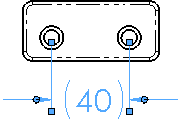
Быстрый размер. Используйте функцию быстрого размера для равномерного нанесения размеров.
Цвет. По умолчанию размеры модели отображаются черным цветом. Это также относится к размерам, которые отображаются синим цветом в документе детали или сборки (например, глубина вытяжки). Справочные размеры отображаются серым цветом и по умолчанию указываются в скобках. Можно указать цвета для различных типов размеров в меню Инструменты, Параметры, Настройки пользователя, Цвета и указать Добавить скобки по умолчанию в Свойства документа - Размерах.
Стрелки. Когда выбираются размеры, на стрелках размеров появляются круглые маркеры. При нажатии на маркер конца стрелки (на любой маркер, если их два для данного размера) стрелки поворачиваются наружу или внутрь. При нажатии правой кнопкой мыши на маркер появляется список типов стрелок. С помощью этого метода можно самостоятельно менять тип любой стрелки размера.
|
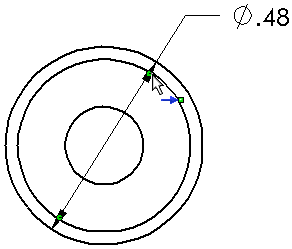
|
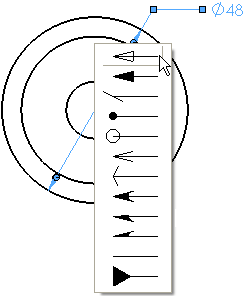
|
|
Реверс направления стрелок |
Изменение стиля указателей стрелок |
Выбор. Размер можно выбрать, нажав в любом месте размера, включая размер, выносные линии и стрелки.
Скрыть/Отобразить размеры. С помощью параметра Скрыть/Отобразить примечания можно скрыть или отобразить размеры  на панели инструментов Инструменты или на меню Вид. Можно также нажать правой кнопкой мыши размер и выбрать Скрыть для скрытия размера. Можно также скрыть или отобразить размеры в видах примечания. Чтобы отобразить наименования размеров, выберите Вид > Имена размеров или Скрыть/отобразить объекты
на панели инструментов Инструменты или на меню Вид. Можно также нажать правой кнопкой мыши размер и выбрать Скрыть для скрытия размера. Можно также скрыть или отобразить размеры в видах примечания. Чтобы отобразить наименования размеров, выберите Вид > Имена размеров или Скрыть/отобразить объекты  > Просмотр наименований размеров
> Просмотр наименований размеров  (панель инструментов Управляемый просмотр).
(панель инструментов Управляемый просмотр).
Форматирование. Палитра размеров появляется при вставке или выборе размера, что облегчает процесс изменения свойств и формата размеров. С ее помощью можно изменить допуск, точность, стиль, текст и другие параметры форматирования, не обращаясь к PropertyManager.
Скрыть и отобразить линии. Чтобы скрыть линию размера или выносную линию, нажмите правой кнопкой мыши линию и выберите Скрыть линию размера или Скрыть выносную линию. Чтобы отобразить скрытые линии, нажмите правой кнопкой мыши размер или видимую линию и выберите Отобразить линии размера или Отобразить выносные линии.

Отображение радиуса и диаметра. Можно изменить размер на отображение диаметра, радиуса или линейного размера. На экране нажмите правой кнопкой мыши на размер радиуса или диаметра и выберите следующие параметры:
|

|
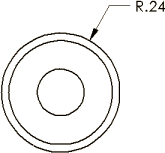
|
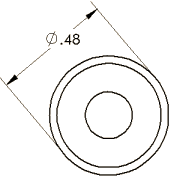
|
|
Отобразить как диаметр. Данный пример не содержит вторую стрелку. Выберите параметр Использовать вторую стрелку документа для отображения обеих стрелок. |
Отобразить как радиус |
Отобразить как линейный. Устанавливает размер на линейный (для размеров диаметра.) |
 Можно нажать правой кнопкой мыши и выбрать указанные выше параметры, только если размер создан. При последующем редактировании размера нажмите правой кнопкой мыши на размер и выберите Параметры отображения, затем выберите параметр выше.
Можно нажать правой кнопкой мыши и выбрать указанные выше параметры, только если размер создан. При последующем редактировании размера нажмите правой кнопкой мыши на размер и выберите Параметры отображения, затем выберите параметр выше.
Наклон. Если вставить или выбрать размеры, появятся ручки, чтобы можно было переместить размер для наклона выносных линий.
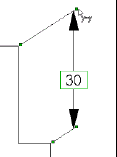
Параметры отображения. Нажмите правой кнопкой мыши размер и выберите Параметры отображения. Варианты, предлагаемые для выбора, зависят от типа размера и других факторов и могут быть следующими:
Удалить наклон
Размер по центру. При перетаскивании текста размера между выносными линиями, текст размера привязывается к центру между выносными линиями.
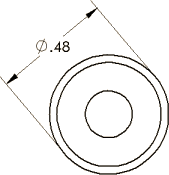
Сместить текст. Смещает текст размера от линии размера с помощью выноски.
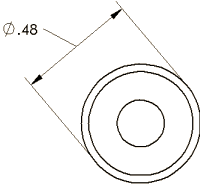
Изменить плоскость
Выровнять ординатные размеры
Изгиб
Снова изогнуть линию указателя
Отобразить скобки. Можно отобразить управляемые (справочные) размеры с или без скобок. они отображаются со скобками по умолчанию.
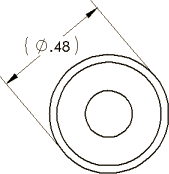
Отобразить для осмотра

Отобразить как диаметр
Отобразить как радиус
Отобразить как линейный
Связать внешний текст размера. Если вставить текст в размер на чертеже, этот параметр также вставит текст в размер детали и сборки. Нажмите правой кнопкой мыши значок верхнего уровня в дереве конструирования FeatureManager и выберите Связать внешний текст размера, чтобы применить текст размера к детали или сборке.
 При связи текста между сборкой и чертежом размер в чертеже должен был быть вставлен с помощью инструмента Элементы модели.
При связи текста между сборкой и чертежом размер в чертеже должен был быть вставлен с помощью инструмента Элементы модели.
Связанные разделы
Базовые размеры
Ординатные размеры
Изменение размеров
Перемещение и копирование размеров
PropertyManager Значение размера
Создание изгибов на выносных линиях размеров
Добавление нескольких изгибов к размерам радиуса, диаметра, фески или обозначения отверстий