FAQ: Mates
Concepts
Why can I
not have redundant dimensions or distance mates?
Managing Mates
What are the best
practices I should follow to set up mates?
How do I know what
mates are on a part?
What do I do if
I get a mate I don't want?
What do I do
if my mate combinations cause errors or move parts in unexpected ways?
When I add a mate,
my parts do not move as expected. Why?
A component will
not move when I try to drag it. Why?
Does the order I apply
constraints matter?
Can I use mates
to temporarily position parts?
Changing, Deleting, or Suppressing Mates
How do I change
a mate?
Can I delete or
suppress a mate?
Mate Error Symbols
The mate or mate
icon I want to add is not available. Why?
My
assembly has many yellow errors but my assembly looks fine. Why? What
do I do?
What's the difference
between red and yellow errors?
What's
the difference between the (+) and (?) prefixes to components in the FeatureManager
design tree?
Mate Errors
An error message appeared
after I added a mate. How do I fix mate errors?
I have a redundant
mate. How do I know what mate it is redundant with?
Can
I purge redundant mates?
My mating angle flips
direction. Can I stop this from happening?
There are mate problems
when mirroring. What do I do?
Answers:
Concepts
Why can I not have
redundant dimensions or distance mates?
The software treats dimensions as parametric,
modifiable entities. If you could add dimensions to entities already defined
by relations or mates, you could violate the relations or mates by modifying
the dimension. For example:
|
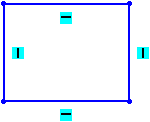
|
Fully-defined sketch. |
|
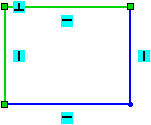
|
Redundant perpendicular relation added. Sketch
is still fully defined. |
|
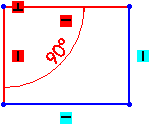
|
Redundant dimension added. Sketch is over
defined. |
Changing the dimension later to something
other than 90°
would conflict with the relations. To prevent this potential conflict,
the software makes the sketch over defined, requiring you to delete the
dimension, make the dimension driven, or delete relations.
Additionally, resolving conflicts is more
difficult when redundant relations exist. You would have to delete the
perpendicular relation and the adjacent horizontal or vertical relation.
The SketchXpert functionality
displays all possible solutions.
Back to Top
Answers:
Managing Mates
What are the best practices
I should follow to set up mates?
|
To Maximize... |
Use this technique... |
|
Robustness and Performance |
Mate components to a common component for optimum performance. 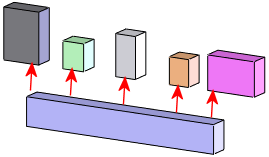 |
|
Robustness |
Use face-to-face mates, if your design intent permits, because they
tend to be more robust and predictable. |
|
Performance |
Use sub-assemblies to limit the number of top-level mates. The application
solves all top level mates whenever it rebuilds an assembly.
Click AssemblyXpert  (Tools toolbar) to display assembly statistics. (Tools toolbar) to display assembly statistics. |
|
Efficiency when adding mates |
|
Help Topics:
Back to Top
How do I know what
mates are on a part?
In the assembly's FeatureManager design tree:
- or -
Help Topics:
Back to Top
What do I do if I get
a mate I don't want?
Use these techniques:
Click Undo
 if you have not yet closed the Mate
PropertyManager.
if you have not yet closed the Mate
PropertyManager.
Suppress the mate. Right-click the mate in
the FeatureManager design tree, select Properties,
then select Suppressed.
Use MateXpert to diagnose and resolve
mating problems. Click Tools,
MateXpert.
Check the Mate
alignment under Standard Mates
in the Mate PropertyManager.
Help Topics:
Back to Top
What do I do if my
mate combinations cause errors or move parts in unexpected ways?
Use these techniques:
You may have conflicting mates. Use MateXpert
to check for conflicting mates, then delete or edit one of the conflicting
mates. Click Tools, MateXpert.
You may have an improper Mate
alignment. Edit
the mate and in the Mate PropertyManager,
under Standard Mates, click Aligned  or Anti-Aligned
or Anti-Aligned
 for Mate alignment.
for Mate alignment.
Use MateXpert to diagnose and resolve mating
problems. Click Tools, MateXpert.
Help Topics:
Back to Top
When I add a mate,
my parts do not move as expected. Why?
When you mate to an analytical surface, a
valid solution is to mate to the virtual extension of the analytical surface.
The components might not move as you expect.
To try to achieve the desired mate, move
the components as close to the correct position as possible.
|
In this assembly, you want to place the lever's edge on the half cylinder.
|
|
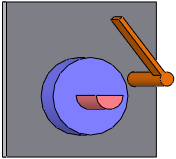
|
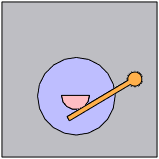
|
|
|
Original position |
Desired position |
|
|
|
|
|
|
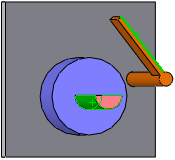
|
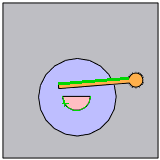
|
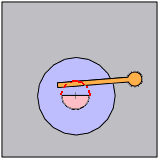
|
|
Select entities to mate. |
Position after the mate is applied. Why does the lever move here? |
The lever mates to the virtual extension of the analytical surface,
shown in red. |
|
|
|
|
|
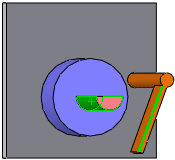
|
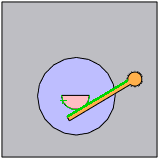
|
|
|
Move the lever closer to the correct position, then apply the mate. |
The lever mates to the correct position. |
|
Back to Top
A component will not
move when I try to drag it. Why?
Do these checks:
Check if the part has mates that restrict
movement. A tooltip appears if the part is fully defined.
Check if the part is fixed. A tooltip appears
at the location you pick if the part is fixed.
Try dragging the part from a different spot.
Check the mates because the setup may be incorrect.
For a mechanism, try dragging a different
part.
Sometimes you cannot move a part by dragging
it. Try adding a mate to move the part.
Help Topics:
Back to Top
Does the order I apply
constraints matter?
No.
You can apply constraints in any order.
Back to Top
Can I use mates to
temporarily position parts?
Yes.
In the Mate
PropertyManager, under Options,
select Use for positioning only.
Components move to the position defined by the mate, but a mate is not
added to the FeatureManager design tree. You can move the component away
from its position by dragging it or adding another mate to it.
This option avoids potential mate errors
because mates are not actually applied to the model.
Help Topics:
Back to Top
Answers:
Changing, Deleting, or Suppressing Mates
How do I change a mate?
Expand the Mates
folder in the FeatureManager design tree.
Right-click one or more mates, and select
Edit Feature.
Edit the settings in the PropertyManager,
then click  .
.
Help Topics:
Back to Top
Can I delete or suppress
a mate?
Yes.
In the FeatureManager design tree, right-click
a mate in the Mates folder and
select Delete or Suppress.
Help Topics:
Back to Top
Answers:
Mate Error Symbols
The mate or mate icon
I want to add is not available. Why?
Only the mates that apply to the current
selections are available. For example, you cannot make a concentric mate
to a planar face.
Help Topics:
Back
to Top
My assembly has many
yellow errors but my assembly looks fine. Why? What do I do?
Yellow
 usually indicates redundant distance mates only if no
red errors exist. Yellow errors can also be caused by fixed components.
Diagnose the problem using MateXpert and delete the redundant mates.
usually indicates redundant distance mates only if no
red errors exist. Yellow errors can also be caused by fixed components.
Diagnose the problem using MateXpert and delete the redundant mates.
Help Topics:
Back to Top
What's the difference
between red and yellow errors?
Red  =
The mate is being violated. The parts are not in the positions specified
by the mate. Another cause could be that the mate is dangling because
one of the entities (face, edge, plane, etc.) is no longer in the model.
Investigate red errors first.
=
The mate is being violated. The parts are not in the positions specified
by the mate. Another cause could be that the mate is dangling because
one of the entities (face, edge, plane, etc.) is no longer in the model.
Investigate red errors first.
Yellow  = The mate is satisfied,
but another mate (usually red) is trying to move the parts in a way that
would violate this mate. Another cause could be that this is a distance
mate that is redundant to other mates in the assembly.
= The mate is satisfied,
but another mate (usually red) is trying to move the parts in a way that
would violate this mate. Another cause could be that this is a distance
mate that is redundant to other mates in the assembly.
|
Example: The left and right components are fixed. The blue component
floats.
Coincident mate<1>
is between the gray and blue faces. |
|
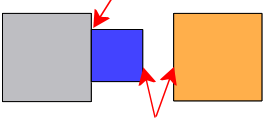
|
|
When you add a coincident mate <2>
to these two faces:
Coincident mate <2> displays
a red  mate error because the parts cannot move as this mate requires. mate error because the parts cannot move as this mate requires.
Coincident mate <1> displays
a yellow  mate error because the red mate error because the red  mate error is trying to move the gray and blue components
and violate coincident mate <1>. mate error is trying to move the gray and blue components
and violate coincident mate <1>. |
Help Topics:
Back to Top
What's the difference
between the (+) and (?) prefixes to components in the FeatureManager design
tree?
The symbols indicate these mate problems
with the component:
(+) =
over defined. Conflicting or redundant over defining mates exist.
Delete or edit the mate causing the problem. The best practice is to fix
over defined mates when they occur.
(?) =
not solved. The SolidWorks software
cannot solve the mating relationship. Consider deleting mates, moving
components closer to the desired solution, adding more mates, or changing
the mate scheme.
Help Topics
Back to Top
Answers:
Mate Errors
An error message appeared
after I added a mate. How do I fix mate errors?
See the Help topics below for information
about fixing mate errors.
Help Topics:
Back to Top
I have a redundant
mate. How do I know what mate it is redundant with?
Use MateXpert to identify redundant mates.
Help Topics:
Back to Top
Can I purge redundant
mates?
No.
You cannot purge all redundant mates. Use
MateXpert to identify redundant mates.
Help Topics:
Back to Top
My mating angle flips
direction. Can I stop this from happening?
If you have correctly set up the mates, this
should not happen. Check the mate setup to make sure it correctly defines
your design intent. If the problem persists, report it to technical support.
Help Topics:
Back to Top
There are mate problems
when mirroring. What do I do?
Use the Mirror
Component PropertyManager to create mirrored assembly components
that preserve mates between components. The MirrorComponent
feature holds the mirrored components in position relative to the seed
components with respect to the mirror plane. No other mates are needed
to constrain the mirrored components.
Help Topics:
Back to Top