寸法の概要(Dimensions Overview)
SolidWorks の図面寸法はモデル寸法と双方向連想性を保ち、モデルでの変更は図面に反映されます。
モデル寸法(Model Dimensions) - 寸法は、各部品フィーチャーを作成する際に作成し、後にこれらの寸法を各種の図面ビューに挿入するのが一般的です。 モデルの寸法を変更すると、図面は更新され、また図面に挿入されている寸法を変更すると、モデルは変更されます。
図面に指定(Mark for Drawings) - 寸法を作成する場合、モデル寸法を図面に挿入する場合に含める寸法を指定できます。 寸法を右クリックして図面に指定(Mark for drawing)を選択します。 図面に指定した寸法が自動的に新しい図面ビューに挿入されるように設定することもできます。 図面に指定した寸法(Dimensions marked for drawing)をビューの作成時に自動的に挿入(Auto insert on view creation)(ドキュメント プロパティ - 詳細設定(Document Properties - Detailing))で選択します。
参照寸法(Reference Dimensions): 図面ドキュメントに寸法を追加することもできますが、これらは参照 従動寸法で、モデルを変更するために参照寸法の値を編集することはできません。 しかし、モデル寸法を変更すると参照寸法の値も変わります。
標準寸法(Standard Dimensions): スケッチで寸法を作成するように、図面で標準寸法を作成できます。 スマート寸法(Smart)、水平寸法、垂直寸法が含まれます。
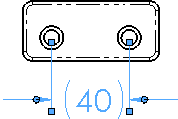
ラピッド寸法(Rapid Dimension): ラピッド寸法を使用し、等間隔で寸法を配置します。
色(Color): デフォルトでは、モデル寸法は黒で表示されます。 これには部品やアセンブリ ドキュメントでは青色で表示されている寸法(押し出しの深さ/厚みなど)も含まれます。 参照寸法はデフォルトでは灰色で表示され、括弧で表示されます。 ツール(Tools)、オプション(Options)、システム オプション(System Options)、色(Colors)で様々な種類の寸法毎に別の色を指定でき、括弧の追加をデフォルトに設定(Add parentheses by default)を ドキュメント プロパティ - 寸法(Document Properties - Dimensions)で指定できます。
矢印(Arrow): 寸法を選択すると、寸法矢印に円形ハンドルが表示されます。 矢印ハンドル(寸法に2つ存在する場合は、いずれかのハンドル)をクリックすると、矢印は外側または内側に反転します。 ハンドルを右クリックすると、矢印スタイルのリストが表示されます。 この方法により、寸法矢印のスタイルを個別に変更できます。
|
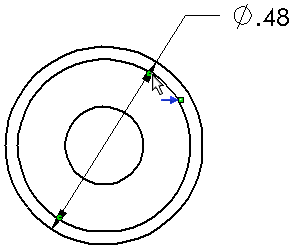
|
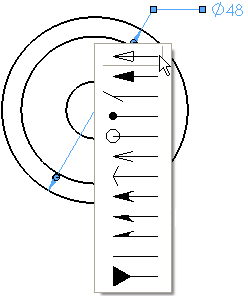
|
|
矢印の反転 |
矢印のスタイルを変更 |
選択(Selection): 寸法は寸法自身(引出線や矢印を含む)をクリックすると選択できます。
寸法の非表示/表示(Hide/Show Dimensions): アノテート アイテム ツールバー、 または表示(View)メニューのアノテート アイテムの表示/非表示  (Hide/Show Annotations) で寸法を表示/非表示に指定できます。 寸法を右クリックし、非表示(Hide) を選択することもできます。 アノテート アイテム ビューでも寸法を表示、非表示することができます。 寸法名を表示するには、表示 > 寸法名 をクリックするか、アイテム非表示/表示
(Hide/Show Annotations) で寸法を表示/非表示に指定できます。 寸法を右クリックし、非表示(Hide) を選択することもできます。 アノテート アイテム ビューでも寸法を表示、非表示することができます。 寸法名を表示するには、表示 > 寸法名 をクリックするか、アイテム非表示/表示 > 寸法名表示
> 寸法名表示 (ヘッズアップ ビュー ツールバー)をクリックします。
(ヘッズアップ ビュー ツールバー)をクリックします。
フォーマット(Formatting): 寸法パレットは、寸法の挿入時または選択時に表示されます。このため、寸法のプロパティと書式を簡単に変更できます。 パレットではPropertyManagerに移動することなく、公差、精度、スタイル、テキストやその他の書式オプションを変更できます。
寸法線の非表示/表示(Hide and Show Lines): 寸法線や補助線(extension line)を非表示にするには、線を右クリックし、寸法線を非表示(Hide Dimension Line)または補助線を非表示(Hide Extension Line)を選択します。 非表示にした寸法線を表示するには、寸法を右クリックし、寸法線を表示(Show Dimension Lines)または補助線を表示(Show extension lines)を選択します。
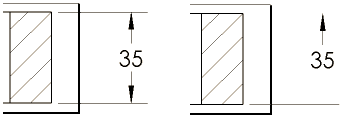
半径と直径の表示(Radius and Diameter Displays): 寸法を直径、半径、長さ寸法表示に変更できます。 スクリーン上では、半径、または直径寸法を右クリックし、次の何れかを選択します:
|
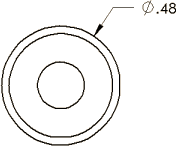
|
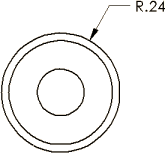
|
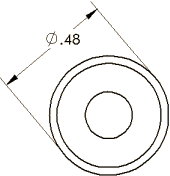
|
|
直径として表示(Display As Diameter): この例では 2 つ目の矢印が表示されていません。 両方の矢印を表示するにはドキュメントの2つ目の矢印設定使用(Use document second arrow)をクリックしてください。 |
半径として表示(Display As Radius) |
長さ寸法として表示(Display As Linear): 長さ寸法として設定します(直径寸法のみ)。 |
 最初に寸法を作るときだけ、右クリックして上のオプションを選択することができます。 あとで寸法を編集する場合、寸法を右クリックして表示オプションを選択し、それから上のオプションを選択します。
最初に寸法を作るときだけ、右クリックして上のオプションを選択することができます。 あとで寸法を編集する場合、寸法を右クリックして表示オプションを選択し、それから上のオプションを選択します。
傾斜(Slant): 寸法を挿入するか、あるいは選択するとき、延長線を傾斜(slant the extension lines)にするよう寸法をドラッグできるハンドルが現われます。
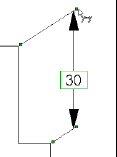
表示オプション(Display Options): 寸法を右クリックし、表示オプション(Display Options)を選択します。 寸法の種類やその他の要素によって、表示される選択肢が異なります:
傾斜削除(Remove Slant)
寸法中央揃え(Center Dimension): 寸法テキストを補助線の間でドラッグすると、寸法テキストは補助線の中間にスナップ固定されます。
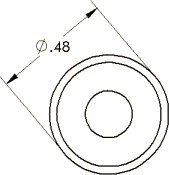
オフセットテキスト(Offset Text): 引出線を使用して、寸法テキストをオフセットします。
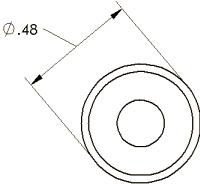
平面変更(Change Plane)
累進寸法整列(Align Ordinate)
ジョグ(Jog)
自動再ジョグ(Re-Jog Ordinate)
括弧で表示(Show Parentheses): 従動寸法(参照)を括弧で、あるいは括弧無しで表示できます。 デフォルトでは、括弧で表示されます。
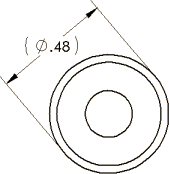
検査用として表示(Show as Inspection)
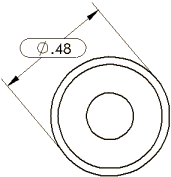
直径として表示(Display As Diameter)
半径として表示(Display As Radius)
長さ寸法として表示(Display As Linear)
外部寸法テキストのリンク(Link external dim text) : 図面の寸法にテキストを挿入する場合、このオプションは部品やアセンブリの寸法にもテキストを挿入します。 図面のFeatureManagerデザイン ツリーの最上部のアイコンを右クリックし、外部寸法テキストのリンク(Link external dim text)を選択して、寸法テキストを部品やアセンブリへと反映するようにします。
 アセンブリと図面の間にテキストをリンクするとき、図面の寸法はモデル アイテム (Model Items) ツールで挿入されなければなりません。
アセンブリと図面の間にテキストをリンクするとき、図面の寸法はモデル アイテム (Model Items) ツールで挿入されなければなりません。
関連トピック
基準線寸法(Baseline dimensions)
累進寸法(Ordinate dimensions)
寸法の修正(Modifying Dimensions)
寸法の移動とコピー(Moving and Copying Dimensions)
寸法値 PropertyManager(Dimension Value PropertyManager)
寸法補助線のジョグ処理(Creating jogs in dimension extension lines)
半径、直径、面取り、穴の寸法表示に複数のジョグ処理を追加(Adding multiple jogs to radius, diameter, chamfer, or hole callout dimensions)