Move/Copy Bodies
In multibody parts, you can move, rotate, and copy solid and surface bodies, or place them using mates.
To move, copy, rotate, or mate a solid or surface body:
-
Click Move/Copy Bodies  (Features toolbar) or Insert, Features, Move/Copy.
(Features toolbar) or Insert, Features, Move/Copy.
The Move/Copy Body PropertyManager appears. This property manager displays one of two pages:
-
Click Translate/Rotate or Constraints at the bottom of the PropertyManager (if necessary) to switch to the page you want.
-
Set options in the PropertyManager as described below.
Translate/Rotate
Bodies to Move/Copy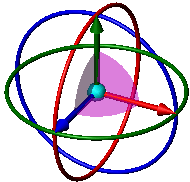
Solid and Surface or Graphics Body to Move/Copy  . Select the bodies in the graphics area to move, copy, or rotate. The selected bodies move as a single entity. The bodies that are not selected are treated as fixed. A
triad
appears at the center of mass of the selected bodies.
. Select the bodies in the graphics area to move, copy, or rotate. The selected bodies move as a single entity. The bodies that are not selected are treated as fixed. A
triad
appears at the center of mass of the selected bodies.
Copy. Select to copy bodies, and set a value for Number of Copies  . Clear to move the bodies instead of copying them.
. Clear to move the bodies instead of copying them.
Translate
-
Do one of the following:
-
Set the Delta X  , Delta Y
, Delta Y  , and Delta Z
, and Delta Z  values to reposition the bodies.
values to reposition the bodies.
-
Drag the triad's arrows in the graphics area to reposition the bodies.
The Delta X  , Delta Y
, Delta Y  , and Delta Z
, and Delta Z  values dynamically update.
values dynamically update.
-
Select an edge in the graphics area to define the translation direction.
-
Set a value for Distance  . Type a negative number to switch the translation direction.
. Type a negative number to switch the translation direction.
- or -
-
Select a vertex in the graphics area.
-
If necessary, click To Vertex  to select a second vertex.
to select a second vertex.
The bodies move the direction and distance defined by the vertices.
A preview of the moved bodies appears.
-
Click  .
.
Rotate
-
Set values for the coordinates of the rotation origin (the point that the bodies rotate about). The default values are the coordinates of the center of mass of the selected bodies.
-
X Rotation Origin 
-
Y Rotation Origin  .
.
-
Z Rotation Origin  .
.
The triad moves in the graphics area to the new location of the rotation origin.
-
Do one of the following:
- or -
-
Select a vertex in the graphics area.
-
Set values for X Rotation Angle  , Y Rotation Angle
, Y Rotation Angle  , and Z Rotation Angle
, and Z Rotation Angle  .
.
A preview of the rotated bodies appears.
-
Click  .
.
Constraints
Bodies to Move
Solid and Surface or Graphics Body to Move/Copy  . Select bodies in the graphics area to move when the mate is applied. The selected bodies move as a single entity. The bodies that are not selected are treated as fixed.
. Select bodies in the graphics area to move when the mate is applied. The selected bodies move as a single entity. The bodies that are not selected are treated as fixed.
Mate Settings
Entities to mate  . Select two entities (faces, edges, planes, etc.) to mate together.
. Select two entities (faces, edges, planes, etc.) to mate together.
Add. Click to add the mate after selecting a mate type and setting parameters below. Click Undo to clear selections.
Select a mate type. All the mate types are always shown in the PropertyManager, but only the mates that are applicable to the current selections are available.
 Coincident
Coincident
 Parallel
Parallel
 Perpendicular
Perpendicular
 Tangent
Tangent
 Concentric
Concentric
 Distance. Select, then set Distance. Select Flip Dimension to change the direction.
Distance. Select, then set Distance. Select Flip Dimension to change the direction.
 Angle. Select, then set Angle.
Angle. Select, then set Angle.
Mate Alignment.
-
Aligned  . Places the bodies so the normal or axis vectors for the selected faces point in the same direction.
. Places the bodies so the normal or axis vectors for the selected faces point in the same direction.
-
Anti-Aligned  . Places the bodies so the normal or axis vectors for the selected faces point in opposite directions.
. Places the bodies so the normal or axis vectors for the selected faces point in opposite directions.
Mates
The Mates box contains all the mates in the mate set (all the mates added while the PropertyManager is open). When there are multiple mates in the Mates box, you can select one to edit that mate.
 In multibody parts, you can apply multiple sets of mates to the same body. Mates specified within different sets can conflict with each other. For example, you can apply a perpendicular mate between two faces in one set, and in a different set, apply a parallel mate between the same two faces.
In multibody parts, you can apply multiple sets of mates to the same body. Mates specified within different sets can conflict with each other. For example, you can apply a perpendicular mate between two faces in one set, and in a different set, apply a parallel mate between the same two faces.
Options
Show preview. When selected, a preview of a mate occurs when you make enough selections for a valid mate.