Déplacer, faire pivoter, mettre à l'échelle ou étirer
Déplacez, faites pivoter, mettez à l'échelle ou étirez des entités dans les esquisses et les mises en plan avec le PropertyManager PropertyManager Déplacer/Copier/Faire pivoter/Mettre à l'échelle/Etirer.
 Les opérations Déplacer et Copier ne créent pas de relations. Pour en créer, vous devez ajouter des relations.
Les opérations Déplacer et Copier ne créent pas de relations. Pour en créer, vous devez ajouter des relations.
Déplacer ou copier des entités d'esquisse
Pour déplacer ou copier des entités d'esquisse:
-
En mode esquisse:
Cliquez sur Déplacer les entités  (barre d'outils Esquisse) ou sur Outils, Outils d'esquisse, Déplacer.
(barre d'outils Esquisse) ou sur Outils, Outils d'esquisse, Déplacer.
-ou-
Cliquez sur Copier les entités  (barre d'outils Esquisse) ou sur Outils, Outils d'esquisse, Copier.
(barre d'outils Esquisse) ou sur Outils, Outils d'esquisse, Copier.
 Les cotes dont déplacées ou copiées à un nouvel emplacement dans les entités. Les relations ne sont déplacées ou copiées que si vous sélectionnez Garder les relations.
Les cotes dont déplacées ou copiées à un nouvel emplacement dans les entités. Les relations ne sont déplacées ou copiées que si vous sélectionnez Garder les relations.
-
Dans le PropertyManager, sous Entités à déplacer ou Entités à copier:
-
Sélectionnez des entités d'esquisse pour définir les Objets d'esquisse ou annotations.
-
Sélectionnez Garder les relations pour maintenir les relations entre les entités d'esquisse. Lorsque cette case à cocher est désactivée, les relations sont rompues entre les entités sélectionnées et celles qui ne le sont pas; les relations entre objets sélectionnés sont maintenues.
-
Sous Paramètres:
|
Type d'esquisse
|
Instructions pour la modification des paramètres
|
|
Esquisse 2D
Esquisse 3D sur un plan
|
Effectuez l'une des actions suivantes :
-
Sélectionnez De/à, cliquez sur Point de départ pour définir un Point de base  , puis faites glisser les entités d'esquisse pour les positionner. , puis faites glisser les entités d'esquisse pour les positionner.
-
Sélectionnez X/Y et définissez les valeurs du Delta X  et du Delta Y et du Delta Y  pour positionner les entités d'esquisse. pour positionner les entités d'esquisse.
Cliquez sur Répéter pour déplacer à nouveau les entités d'esquisse de la même distance.
|
|
Esquisse 3D
|
Utiliser le trièdre 3D:
Pour plus de détails sur l'utilisation du trièdre 3D pour déplacer ou copier des entités, voir Trièdre.
|
|
Utilisation des valeurs numériques:
-
Sous Translater, spécifiez Delta X  , Delta Y , Delta Y  et Delta Z et Delta Z  .
.
-
Cliquez sur Répéter pour déplacer à nouveau les entités d'esquisse de la même distance.
|
-
Cliquez sur  .
.
Faire pivoter des entités d'esquisse
Pour faire pivoter des entités d'esquisse:
-
En mode d'esquisse, cliquez sur Faire pivoter les entités bsp;
 (barre d'outils Esquisse) ou sur Outils, Outils d'esquisse, Faire pivoter.
(barre d'outils Esquisse) ou sur Outils, Outils d'esquisse, Faire pivoter.
-
Dans le PropertyManager, sous Entités à faire pivoter:
-
Sélectionnez des entités d'esquisse pour définir les Objets d'esquisse ou annotations.
-
Sélectionnez Garder les relations pour maintenir les relations entre les entités d'esquisse. Lorsque cette case à cocher est désactivée, les relations sont rompues entre les entités sélectionnées et celles qui ne le sont pas; les relations entre objets sélectionnés sont maintenues.
-
Sous Paramètres:
|
Type d'esquisse
|
Instructions pour la modification des paramètres
|
|
Esquisse 2D
Esquisse 3D sur un plan
|
-
Cliquez sur Point de base (Point de rotation défini) pour définir un Point de base  , puis cliquez dans la zone graphique pour définir le Centre de rotation. , puis cliquez dans la zone graphique pour définir le Centre de rotation.
-
Définissez un Angle  . .
|
|
Esquisse 3D
|
Pour faire pivoter les entités en utilisant le trièdre 3D, sélectionnez un anneau et faites-le glisser.
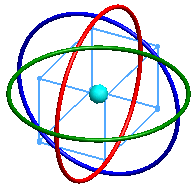
Pour changer l'origine de la rotation, faites glisser la sphère centrale.
Pour plus de détails sur l'utilisation du trièdre 3D pour faire pivoter des entités, voir Trièdre.
|
|
Pour spécifier la rotation numériquement, spécifiez des valeurs de référence, d'origine et d'angle de rotation directement dans le PropertyManager.
Si les entités d'esquisse étaient sélectionnées lorsque vous avez cliqué sur Rotation, les options suivantes apparaissent:
Si aucune entité n'est sélectionnée, les options suivantes apparaissent:
Lorsque vous cliquez sur Référence de rotation puis sélectionnez une ligne, Angle de référence pour la rotation apparaît et Origine de rotation et Angle de rotation :disparaissent.
Pour afficher l'Origine de rotation et l'Angle de rotation à nouveau, cliquez à l'aide du bouton droit de la souris sur Référence de rotation et sélectionnez Supprimer les sélections
.
|
Mettre à l'échelle des entités d'esquisse
Pour mettre à l'échelle des entités d'esquisse:
-
En mode Editer l'esquisse, cliquez sur Mettre à l'échelle les entités  (barre d'outils Esquisse) ou sur Outils, Outils d'esquisse, Mettre à l'échelle. (barre d'outils Esquisse) ou sur Outils, Outils d'esquisse, Mettre à l'échelle.
|
-
Dans le PropertyManager, sous Entités à mettre à l'échelle, sélectionnez des entités d'esquisse comme Objets d'esquisse ou annotations.
|
-
Sous Paramètres:
-
Cliquez sur Point de base (Point d'échelle défini) pour définir un Point de base  , puis cliquez dans la zone graphique pour définir le point autour duquel se fera l'échelle. , puis cliquez dans la zone graphique pour définir le point autour duquel se fera l'échelle.
-
Spécifiez le Facteur d'échelle  . Par exemple, spécifiez 2 pour double taille et 0,5 pour la moitié de la taille. . Par exemple, spécifiez 2 pour double taille et 0,5 pour la moitié de la taille.
Pour garder les entités d'esquisse d'origine et créer des copies des entités à l'échelle
:
-
Sélectionnez Copier.
-
Spécifiez le Nombre de copies  . .
|
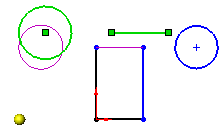
|
-
Cliquez sur  . .
|
Etirer les entités d'esquisse
Pour étirer des entités d'esquisse:
-
En mode Editer l'esquisse, cliquez sur Etirer les entités  (barre d'outils Esquisse) ou sur Outils, Outils d'esquisse, Etirer les entités.
(barre d'outils Esquisse) ou sur Outils, Outils d'esquisse, Etirer les entités.
-
Dans le PropertyManager, sous Entités à étirer , sélectionnez des entités d'esquisse comme Objets d'esquisse ou annotations.
-
Sous Paramètres, sélectionnez soit De/à ou X/Y:
|
Paramètre
|
Instructions pour la modification des paramètres
|
|
De/à
|
-
Cliquez sur Point de base  puis cliquez sur l'esquisse pour définir un point. puis cliquez sur l'esquisse pour définir un point.
-
Faites glisser pour étirer les entités d'esquisse.
Lorsque vous relâchez le bouton, les entités sont étirées jusqu'à ce point et le PropertyManager se ferme.
|
|
X/Y
|
-
Définissez les valeurs Delta X  et Delta Y et Delta Y  pour étirer les entités. pour étirer les entités.
-
Cliquez sur Répéter pour étirer les entités de la même distance à nouveau.
-
Cliquez sur  . .
|
Rubriques connexes
Spécification de la position des notes à l'aide de l'outil Déplacer