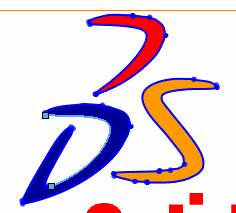Skizzenbild
Skizzenbild umfasst die folgenden Funktionen:
-
Fügen Sie Bilder (.bmp, .gif, .jpg, .jpeg, .tif, .tiff, .wmf, .png, .psd) in eine Skizzierebene ein.
-
Verwenden Sie Bilder als Unterlage für die Erstellung von 2D-Skizzen.
-
Rasterdaten in Vektordaten konvertieren.
Wenn Sie ein Skizzenbild von einer .tiff-Datei einfügen, ist die Auflösung auf 4096 x 4096 beschränkt. Dateien, die dieses Limit überschreiten, werden halbiert, bis beide Bemaßungen das Limit erreichen. Wenn Sie z.B. eine .tiff-Datei einfügen, die 5000 x 3000 ist, wird die Datei auf 2500 x 1500 reduziert.
Empfehlungen für automatisch Verfolgen
-
Das Quellbild sollte eine hohe Auflösung von mindestens 300dpi haben.
-
Die Linien sollten Stift auf Papier mit genauen Konturen und hohem Kontrast sein.
-
Die Farben sollten im ausgewählten Bereich so gleichmäßig wie möglich sein.
Kompatibilität mit automatisch Verfolgen
-
Sie können unbewegliche Bildformate wie .bmp, .gif oder .jpg, nicht aber animierte Formate wie animierte .gif- oder .avi-Dateien verwenden.
-
Sie können automatisch Verfolgen auf Teil- oder Baugruppendateien anwenden (*.sldprt und *.sldasm), nicht aber auf Zeichnungsdateien (*.slddrw).
Bild einfügen
Die erste Seite des Skizzenbild PropertyManagers steuert die Position, Größe, der Winkel, die Ausrichtung, die Einstellung für das Seitenverhältnis und die Transparenz des Bildes festgelegt.
-
Das Bild wird mit den Koordinaten (0, 0) am Skizzenursprung eingefügt. Die Ausgangsgröße beträgt 1 Pixel pro 1 mm. Das Seitenverhältnis wird gesperrt.
-
Das Bild wird in das Dokument eingebettet, nicht damit verbunden. Bei einer Änderung des Originalbildes wird das Bild nicht aktualisiert.
-
Wenn Sie auf dem Bild skizzieren, stehen keine Bild-Fangfunktion, keine Ableitung und keine automatische Ablaufverfolgung zur Verfügung. Wenn das Bild verschoben oder gelöscht und ersetzt wird, wird die Skizze nicht aktualisiert.
-
Wenn Sie die Skizze ausblenden, wird auch das Bild ausgeblendet.
-
Wenn ein Teil im Kontext bearbeitet wird, können Bilder in Baugruppen, aber nicht in Baugruppenskizzen eingefügt werden.
Automatische Verfolgung erstellen
Die zweite Seite des PropertyManagers Skizzenbild ermöglicht die Verfolgung von Konturen oder die Auswahl von Bereichen nach Farbe zur Erstellung von Vektordaten. Dies erstellt eine Skizze, die Sie nach Bedarf speichern und bearbeiten können. Einige Anwendungsgebiete umfassen auch Konvertierung:
Die zweite Seite des PropertyManagers Skizzenbild ist nur als Zusatzanwendung verfügbar. Klicken Sie auf Extras, Zusatzanwendungen, und wählen Sie im Dialogfeld Automatische Verfolgung aus.
Einfügen eines Bildes in eine Skizzierebene:
-
Klicken Sie in einer offenen Skizze auf Skizzenbild  (Skizzieren-Symbolleiste) bzw. auf Extras, Skizzieren, Skizzenbild.
(Skizzieren-Symbolleiste) bzw. auf Extras, Skizzieren, Skizzenbild.
-
Wählen Sie im Dialogfeld die gewünschte Datei aus, und klicken Sie auf Öffnen.
Das Bild wird eingefügt.
-
Legen Sie die Eigenschaften nach Bedarf auf der ersten Seite im PropertyManager Skizzenbild fest.
 Sie können die Größe des Bildes im Grafikbereich anpassen, indem Sie an den Ziehpunkten ziehen. Wenn der Cursor die Form
Sie können die Größe des Bildes im Grafikbereich anpassen, indem Sie an den Ziehpunkten ziehen. Wenn der Cursor die Form  annimmt, können Sie das Bild auch ziehen, ohne seine Größe zu ändern.
annimmt, können Sie das Bild auch ziehen, ohne seine Größe zu ändern.
-
Klicken Sie auf  .
.
Bearbeiten des Bildes:
 Wenn Sie auf der zweiten Seite im PropertyManager Skizzenbild sind, klicken Sie auf
Wenn Sie auf der zweiten Seite im PropertyManager Skizzenbild sind, klicken Sie auf  .
.
Doppelklicken Sie auf das Bild, und bearbeiten Sie es im PropertyManager.
Löschen des Bildes:
Doppelklicken Sie auf das Bild, und drücken Sie die Entf-Taste.
Bild in Vektordaten konvertieren:
-
Folgen Sie den Schritten 1 bis 3 unter Einfügen eines Bildes in eine Skizzierebene:
-
Klicken Sie auf  , um die zweite Seite des PropertyManager Skizzenbild einzublenden.
, um die zweite Seite des PropertyManager Skizzenbild einzublenden.
-
Unter Verfolgungseinstellungen:
-
Wählen Sie ein Werkzeug für Bildtyp aus.
-
Wählen Sie ein Werkzeug für Auswahlwerkzeuge aus, und erstellen Sie einen Rahmen um das Bild, das verfolgt werden soll.
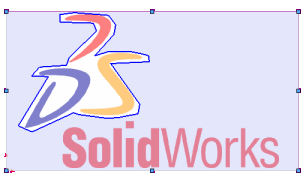
-
Klicken Sie auf Verfolgung beginnen.
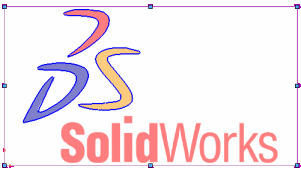
-
Aktivieren bzw. deaktivieren Sie unter Vorschaueinstellungen die Option Ausgangsbild anzeigen und Verfolgte Geometrie anzeigen, um Quell- und Verfolgungsbilder zu isolieren und zu verifizieren.
-
Passen Sie unter Verfolgung beginnen die Schieberegler an.
|
 Beachten Sie dabei Folgendes: Beachten Sie dabei Folgendes:
-
Schieberegler steuern das Quellbild.
-
Schieberegler für Farbtoleranz und Erkennungstoleranz sind dynamisch.
-
Setzen Sie die Farbtoleranz nach links, um die Farbgenauigkeit zu erhöhen und die Farbabweichung zu verringern.
-
Setzen Sie die Erkennungstoleranz nach links, um die Genauigkeit, mit der die Verfolgung der Quellgeometrie folgt, zu erhöhen.
|
-
-
Klicken Sie auf Anwenden.
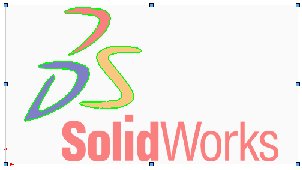
 Sie können Ausgangsbild anzeigen deaktivieren, damit nur die Vektorskizzenelemente angezeigt werden, wenn Sie die Skizze erstellen.
Sie können Ausgangsbild anzeigen deaktivieren, damit nur die Vektorskizzenelemente angezeigt werden, wenn Sie die Skizze erstellen.
-
Klicken Sie auf  , um die Skizze zu erstellen.
, um die Skizze zu erstellen.
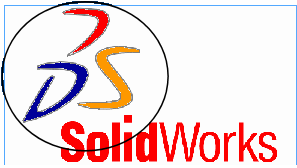
-
Wählen Sie einzelne Spline-Segmente aus, und passen Sie ihre Form nach Bedarf an.