Verschieben, Kopieren, Drehen, Skalieren oder Dehnen
Sie können im PropertyManager Verschieben-kopieren-Drehen-Skalieren-Dehnen Elemente in Skizzen und Zeichnungen verschieben, kopieren, drehen, skalieren oder dehnen.
 Bei den Verschiebungs- und Kopieroperationen werden keine Beziehungen erstellt. Um Beziehungen zu erstellen, müssen Sie Beziehungen hinzufügen.
Bei den Verschiebungs- und Kopieroperationen werden keine Beziehungen erstellt. Um Beziehungen zu erstellen, müssen Sie Beziehungen hinzufügen.
Skizzenelemente verschieben oder kopieren
Verschieben oder Kopieren von Elementen:
-
Im Skizzenmodus:
Klicken Sie auf Elemente verschieben  (Skizzieren-Symbolleiste), oder klicken Sie auf Extras, Skizzieren, Verschieben.
(Skizzieren-Symbolleiste), oder klicken Sie auf Extras, Skizzieren, Verschieben.
oder
Klicken Sie auf Elemente kopieren  (Skizzieren-Symbolleiste), oder klicken Sie auf Extras, Skizzieren, Kopieren.
(Skizzieren-Symbolleiste), oder klicken Sie auf Extras, Skizzieren, Kopieren.
 Bemaßungen werden mit den Elemente an die neue Stelle verschoben oder kopiert. Beziehungen werden nur verschoben oder kopiert, wenn Sie Beziehungen beibehalten auswählen.
Bemaßungen werden mit den Elemente an die neue Stelle verschoben oder kopiert. Beziehungen werden nur verschoben oder kopiert, wenn Sie Beziehungen beibehalten auswählen.
-
Im PropertyManager unter Zu verschiebende Elemente oder Zu kopierende Elemente:
-
Wählen Sie Skizzenelemente für Skizzenelement oder Beschriftungen aus.
-
Wählen SIe Beziehungen beibehalten, um Beziehungen zwischen Skizzenelementen aufrecht zu erhalten. Wenn die Option deaktiviert ist, sind die Beziehungen nur zwischen ausgewählten Elementen und jenen gebrochen, die nicht ausgewählt sind; Beziehungen zwischen den ausgewählten Elementen werden beibehalten.
-
Führen Sie unter Parameter folgende Schritte durch:
|
Skizzentyp
|
Anleitungen für die Modifikation von Parametern
|
|
2D-Skizze
3D-Skizze auf Ebene
|
Führen Sie einen der folgenden Schritte aus:
-
Wählen Sie Von/Bis,klicken Sie auf Startpunkt, um einen Basispunkt  festzulegen, und ziehen Sie anschließend die Skizzenelemente, um sie zu positionieren. festzulegen, und ziehen Sie anschließend die Skizzenelemente, um sie zu positionieren.
-
Wählen Sie X/Y, und legen Sie Werte für Delta X  und Delta Y und Delta Y  fest, um die Skizzenelemente zu positionieren. fest, um die Skizzenelemente zu positionieren.
Klicken Sie auf Wiederholen, um erneut die Position der Skizzenelemente um denselben Abstand zu modifizieren.
|
|
3D-Skizze
|
Verwenden der 3D-Triade:
Details über die Verwendung der 3D-Triade zum Verschieben oder Kopieren von Elementen finden Sie unter Triade.
|
|
Verwendung numerischer Werte:
-
Definieren Sie unter Verschieben Delta X  , Delta Y , Delta Y  und Delta Z und Delta Z  .
.
-
Klicken Sie auf Wiederholen, um erneut die Position der Skizzenelemente um denselben Abstand zu modifizieren.
|
-
Klicken Sie auf  .
.
Skizzenelemente drehen
Skizzenelemente drehen:
-
Klicken Sie im Skizzenmodus auf Elemente drehen bsp;
 (Skizzieren-Symbolleiste), oder wählen Sie Extras, Skizzierwerkzeuge, Drehen.
(Skizzieren-Symbolleiste), oder wählen Sie Extras, Skizzierwerkzeuge, Drehen.
-
Führen Sie im PropertyManager unter Zu drehende Elemente folgende Schritte aus:
-
Wählen Sie Skizzenelemente für Skizzenelement oder Beschriftungen aus.
-
Wählen SIe Beziehungen beibehalten, um Beziehungen zwischen Skizzenelementen aufrecht zu erhalten. Wenn die Option deaktiviert ist, sind die Beziehungen nur zwischen ausgewählten Elementen und jenen gebrochen, die nicht ausgewählt sind; Beziehungen zwischen den ausgewählten Elementen werden beibehalten.
-
Führen Sie unter Parameter folgende Schritte durch:
|
Skizzentyp
|
Anleitungen für die Modifikation von Parametern
|
|
2D-Skizze
3D-Skizze auf Ebene
|
-
Klicken Sie auf Basispunkt (Rotierungspunkt definiert), um einen Basispunkt  festzulegen, und klicken Sie anschließend im Grafikbereich, um den Drehmittelpunkt zu definieren. festzulegen, und klicken Sie anschließend im Grafikbereich, um den Drehmittelpunkt zu definieren.
-
Legen Sie einen Wert für den Winkel  fest. fest.
|
|
3D-Skizze
|
Um die Elemente mit der 3D-Triade zu drehen, wählen Sie einen Ring aus, und ziehen Sie.
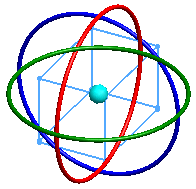
Um den Rotationsursprung zu ändern, ziehen Sie den Ball in der Mitte.
Details über die Verwendung der 3D-Triade zum Drehen von Elementen finden Sie unter Triade.
|
|
Um die Rotation numerisch festzulegen, definieren Sie Werte für die Rotationsreferenz, den Ursprung und den Winkel direkt im PropertyManager.
Wenn Skizzenelemente ausgewählt wurden, wenn Sie auf Drehen klickten, werden die folgenden Elemente eingeblendet:
-
 Rotationsreferenz. Definieren Sie eine Linie mit den ausgewählten Elementen, entlang der die Drehung ausgeführt wird. Rotationsreferenz. Definieren Sie eine Linie mit den ausgewählten Elementen, entlang der die Drehung ausgeführt wird.
-
 Winkel: Definieren Sie den Winkel, in dem die ausgewählten Elemente um die Rotationsreferenz gedreht werden sollen. Winkel: Definieren Sie den Winkel, in dem die ausgewählten Elemente um die Rotationsreferenz gedreht werden sollen.
Wenn keine Elemente ausgewählt wurden, werden die folgenden Elemente eingeblendet:
Wenn Sie auf Rotationsreferenz klicken und eine Linie auswählen, wird der Rotationsreferenzwinkel eingeblendet und der Rotationsursprung und Rotationwinkel werden ausgeblendet.
Um den Rotationsursprung und Rotationswinkel wieder anzuzeigen, klicken Sie mit der rechten Maustaste auf Rotationsreferenz , und wählen Sie Auswahl aufheben
.
|
Skizzenelemente skalieren
Skizzenelemente skalieren:
-
Klicken Sie im Modus Skizze bearbeiten auf Elemente skalieren  (Skizzieren-Symbolleiste), oder wählen Sie Extras, Skizzieren, Skalieren. (Skizzieren-Symbolleiste), oder wählen Sie Extras, Skizzieren, Skalieren.
|
-
Wählen Sie im PropertyManager Zu skalierende Elemente die Skizzenelemente für Skizzenelemente oder Beschriftungen aus.
|
-
Führen Sie unter Parameter folgende Schritte durch:
-
Klicken Sie auf Basispunkt (Rotierungspunkt definiert), um einen Basispunkt  festzulegen, und klicken Sie anschließend im Grafikbereich, um den Punkt für Skalieren um zu definieren. festzulegen, und klicken Sie anschließend im Grafikbereich, um den Punkt für Skalieren um zu definieren.
-
Legen Sie eine Wert für den Skalierungsfaktor  fest. Definieren Sie z.B. 2 für Doppelgröße, 0,5 für die halbe Größe, etc. fest. Definieren Sie z.B. 2 für Doppelgröße, 0,5 für die halbe Größe, etc.
Ursprüngliche Skizzenelemente behalten und Kopien der skalierten Elemente erstellen:
:
-
Wählen Sie Kopieren.
-
Legen Sie einen Wert für die Anzahl der Kopien  fest. fest.
|
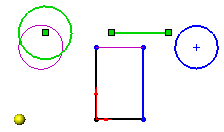
|
-
Klicken Sie auf  . .
|
Skizzenelemente dehnen
Dehnen von Skizzenelementen:
-
Klicken Sie im Modus Skizze bearbeiten auf Elemente dehnen  (Skizzieren-Symbolleiste), oder wählen Sie Extras, Skizzieren, Skalieren.
(Skizzieren-Symbolleiste), oder wählen Sie Extras, Skizzieren, Skalieren.
-
Wählen Sie im PropertyManager Zu dehnende Elemente die Skizzenelemente für Skizzenelemente oder Beschriftungen aus.
-
Wählen Sie unter Parameter entweder Von/Bis oder X/Y:
|
Parameter
|
Anleitungen für die Modifikation von Parametern
|
|
Von/Bis
|
-
Klicken Sie auf Basispunkt  und dann auf die Skizze, um einen Basispunkt festzulegen. und dann auf die Skizze, um einen Basispunkt festzulegen.
-
Ziehen Sie, um die Skizzenelemente auzudehnen.
Wenn Sie den Cursor los lassen, werden die Elemente zu diesem Punkt gedehnt und der PropertyManager wird geschlossen.
|
|
X/Y
|
-
Legen Sie Werte für Delta X  und Delta Y und Delta Y  fest, um die Skizzenelemente zu dehnen. fest, um die Skizzenelemente zu dehnen.
-
Klicken Sie auf Wiederholen, um die Skizzenelemente erneut um denselben Abstand zu dehnen.
-
Klicken Sie auf  . .
|
Siehe auch
Festlegen der Bezugshinweis-Position über Verschieben