PropertyManager Bezugshinweis
Verwenden Sie den PropertyManager Bezugshinweis, um einen
Bezugshinweis
einzufügen oder um einen bestehenden Bezugshinweis, einen Stücklistensymboltext oder ein Versionssymbol zu bearbeiten.
Stil
Neben der Funktionalität, die in Stil beschrieben ist, haben Bezugshinweise zwei Favoritenstile:
-
Mit Text. Wenn Sie in einen Bezugshinweis Text eingeben und als Stil speichern, wird der Text mit den Eigenschaften des Bezugshinweises gespeichert. Wenn Sie einen neuen Bezugshinweis erstellen, den Favoriten auswählen und den Bezugshinweis im Grafikbereich platzieren, wird der Bezugshinweis mit dem Text angezeigt. Wenn Sie Text im Dokument und dann einen Stil auswählen, werden die Eigenschaften des Stils angewendet, ohne dass der ausgewählte Text geändert wird.
-
Ohne Text. Wenn Sie einen Bezugshinweis ohne Text erstellen und als Stil speichern, werden nur die Eigenschaften des Bezugshinweises gespeichert.
Textformat
Richten Sie den Text horizontal mittels Linksbündig  , Zentriert
, Zentriert  oder Rechtsbündig
oder Rechtsbündig  aus.
aus.
Richten Sie den Text vertikal mittels Nach oben ausrichten  ,
bsp;Mittig ausrichten
,
bsp;Mittig ausrichten  , Nach unten ausrichten
, Nach unten ausrichten  aus.
aus.
Text anpassen bsp; Klicken Sie auf diese Option, um den ausgewählten Text zu komprimieren oder zu dehnen.
Klicken Sie auf diese Option, um den ausgewählten Text zu komprimieren oder zu dehnen.
Winkel  . Mit einem positiven Winkel wird der Bezugshinweis entgegen dem Uhrzeigersinn gedreht.
. Mit einem positiven Winkel wird der Bezugshinweis entgegen dem Uhrzeigersinn gedreht.
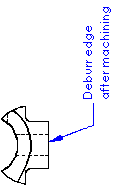
Hyperlink einfügen
 . Fügt einen Hyperlink zum Bezugshinweis hinzu. Der gesamte Bezugshinweis wird als Hyperlink dargestellt. Unterstreichen erfolgt nicht automatisch, aber Sie können es hinzufügen durch Deaktivierung der Option Schriftart des Dokuments und klicken auf Schriftart.
. Fügt einen Hyperlink zum Bezugshinweis hinzu. Der gesamte Bezugshinweis wird als Hyperlink dargestellt. Unterstreichen erfolgt nicht automatisch, aber Sie können es hinzufügen durch Deaktivierung der Option Schriftart des Dokuments und klicken auf Schriftart.
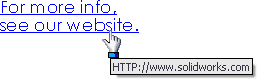
Verknüpfung zu Eigenschaft
 . Ermöglicht den Zugriff auf Zeichnungseigenschaften und Komponenteneigenschaften, damit Sie sie zur Textkette hinzufügen können. Zur Verfügung stehen lediglich Eigenschaften, die Teilen, Baugruppen und Zeichnungen hinzugefügt wurden.
. Ermöglicht den Zugriff auf Zeichnungseigenschaften und Komponenteneigenschaften, damit Sie sie zur Textkette hinzufügen können. Zur Verfügung stehen lediglich Eigenschaften, die Teilen, Baugruppen und Zeichnungen hinzugefügt wurden.
Symbol hinzufügen  . Ermöglicht den Zugriff auf die Symbolbibliothek, damit Sie Symbole zum Text hinzufügen können. Platzieren Sie den Cursor im Feld Bezugshinweis-Text, wo das Symbol eingeblendet werden soll, und klicken Sie auf
Symbol hinzufügen
:
. Ermöglicht den Zugriff auf die Symbolbibliothek, damit Sie Symbole zum Text hinzufügen können. Platzieren Sie den Cursor im Feld Bezugshinweis-Text, wo das Symbol eingeblendet werden soll, und klicken Sie auf
Symbol hinzufügen
:
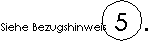
Bezugshinweis sperren/Sperrung aufheben  (Nur in Zeichnungen verfügbar.) Fixiert den Bezugshinweis. Wenn Sie den Bezugshinweis bearbeiten, können Sie den Rahmen anpassen, aber Sie können den Bezugshinweis selbst nicht verschieben.
(Nur in Zeichnungen verfügbar.) Fixiert den Bezugshinweis. Wenn Sie den Bezugshinweis bearbeiten, können Sie den Rahmen anpassen, aber Sie können den Bezugshinweis selbst nicht verschieben.
Form- und Lagetoleranzen einfügen  . Fügt ein Form- und Lagetoleranzsymbol in den Bezugshinweis ein. Der
PropertyManager Form- und Lagetoleranzsymbol
und das Dialogfeld Eigenschaften werden geöffnet, damit Sie das Symbol definieren können.
. Fügt ein Form- und Lagetoleranzsymbol in den Bezugshinweis ein. Der
PropertyManager Form- und Lagetoleranzsymbol
und das Dialogfeld Eigenschaften werden geöffnet, damit Sie das Symbol definieren können.
Symbol zur Angabe der Oberflächenbeschaffenheit einfügen  . Fügt ein Symbol zur Angabe der Oberflächenbeschaffenheit in den Bezugshinweis ein. Der PropertyManager Oberflächenbeschaffenheit wird geöffnet, damit Sie das Symbol definieren können.
. Fügt ein Symbol zur Angabe der Oberflächenbeschaffenheit in den Bezugshinweis ein. Der PropertyManager Oberflächenbeschaffenheit wird geöffnet, damit Sie das Symbol definieren können.
Bezugssymbol einfügen  . Fügt ein Bezugssymbol in den Bezugshinweis ein. Der PropertyManager Bezugssymbol wird geöffnet, damit Sie das Symbol definieren können.
. Fügt ein Bezugssymbol in den Bezugshinweis ein. Der PropertyManager Bezugssymbol wird geöffnet, damit Sie das Symbol definieren können.
 Wenn bereits eine Form- und Lagetoleranz, ein Oberflächensymbol oder ein Bezugssymbol in der Zeichnung vorliegt, können Sie auf das Symbol klicken, während Sie den Bezugshinweis bearbeiten, um das Symbol in den Bezugshinweis einzufügen. Um das Symbol zu bearbeiten, müssen Sie das bestehende Symbol auf dem Zeichenblatt bearbeiten. Wenn Sie das bestehende Symbol bearbeiten, werden alle referenzierten Kopien des Symbols im Blatt aktualisiert.
Wenn bereits eine Form- und Lagetoleranz, ein Oberflächensymbol oder ein Bezugssymbol in der Zeichnung vorliegt, können Sie auf das Symbol klicken, während Sie den Bezugshinweis bearbeiten, um das Symbol in den Bezugshinweis einzufügen. Um das Symbol zu bearbeiten, müssen Sie das bestehende Symbol auf dem Zeichenblatt bearbeiten. Wenn Sie das bestehende Symbol bearbeiten, werden alle referenzierten Kopien des Symbols im Blatt aktualisiert.
Manuelles Ansichtsetikett (nur für Projektions-, Detail-, Schnitt-, winklige Schnitt- und Hilfsansichtsetiketten). Setzt Sie die Optionen unter
Dokumenteigenschaften, Ansichtsetiketten
außer Kraft.
Wenn diese Option ausgewählt ist, können Sie den Etikettentext bearbeiten. Wenn Sie das Kontrollkästchen zu einem späteren Zeitpunkt deaktivieren, wird das Etikett entsprechend den Optionen für Ansichtsetikett aktualisiert.
Schriftart des Dokuments. Verwendet die Schriftart, die in
definiert ist
.
Schriftart. Wenn die Option Schriftart der Tabelle verwenden deaktiviert ist, klicken Sie auf Schriftart, um das Dialogfeld Schriftart wählen zu öffnen. Wählen Sie einen neuen Schriftschnitt, eine neue Schriftgröße und andere Texteffekte aus.
Präfix, Suffix und Toleranz\nder Bemaßung einbeziehen. Wenn diese Option ausgewählt ist, werden beim Einfügen einer Bemaßung in einen Bezugshinweis alle Symbole oder Toleranzen, die zur Bemaßung gehören, im Bezugshinweis angezeigt. Wenn diese Option deaktiviert ist, wird die Bemaßung im Bezugshinweis angezeigt, Symbole oder Toleranzen sind ausgenommen.
Blockattribut
Sie können Attributname zu Bezugshinweisen in Blöcken hinzufügen. Attribute sind mit den Eigenschaften in einem Teil, einer Zeichnung oder einer Baugruppe vergleichbar.
Der Abschnitt Blockattribut ist nur verfügbar, wenn ein Bezugshinweis (unten "FW") in einem Block bearbeitet wird.
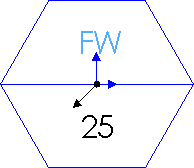
Attributname. Wählen Sie einen Bezugshinweis im Block aus. Text erscheint in diesem Feld für Bezugshinweise mit Attributen, die aus AutoCAD importiert wurden. Sie können den Attributnamen in das Textfeld eingeben oder in diesem Feld bearbeiten.
Ein Attribut kann Schreibgeschützt, Unsichtbar oder beides sein. Deaktivieren Sie Schreibgeschützt, um den Attributenamen für jede referenzierte Blockkopie zu ändern.
Sie können dieses Attribut/Wertpaar im PropertyManager Block bearbeiten.
Wählen Sie eine Hinweislinie für den Bezugshinweis aus:
-
Hinweislinie  für die Erstellung einer einfachen Hinweislinie vom Bezugshinweis zur Zeichnung
für die Erstellung einer einfachen Hinweislinie vom Bezugshinweis zur Zeichnung
-
Hinweislinie mit mehreren Knicken  für Erstellung einer Hinweislinie vom Bezugshinweis zur Zeichnung mit einem oder mehreren Knicken
für Erstellung einer Hinweislinie vom Bezugshinweis zur Zeichnung mit einem oder mehreren Knicken
-
Keine Hinweislinie  .
.
-
Automatische Hinweislinie  fügt automatisch eine Hinweislinie ein, wenn Sie ein Element wie etwa ein Modell oder eine Skizzenkante auswählen.
fügt automatisch eine Hinweislinie ein, wenn Sie ein Element wie etwa ein Modell oder eine Skizzenkante auswählen.
Wählen Sie den Hinweislinieursprung aus:
-
Hinweislinie links  hat ihren Ursprung links vom Bezugshinweis
hat ihren Ursprung links vom Bezugshinweis
-
Hinweislinie rechts  hat ihren Ursprung rechts vom Bezugshinweis
hat ihren Ursprung rechts vom Bezugshinweis
-
Nächste Hinweislinie  hat ihren Ursprung links oder rechts vom Bezugshinweis, je nachdem, was näher ist
hat ihren Ursprung links oder rechts vom Bezugshinweis, je nachdem, was näher ist
Wählen Sie aus, ob die Hinweislinie geknickt, gerade oder unterstrichen sein soll:
Wählen Sie eine Pfeilart aus der Liste Pfeilart aus. Intelligente Pfeilspitze  bsp; wendet die entsprechende Pfeilspitze je nach Detaillierungsnorm an.
bsp; wendet die entsprechende Pfeilspitze je nach Detaillierungsnorm an.
Wählen Sie Auf alle anwenden, um eine Änderung für alle Pfeile des ausgewählten Bezugshinweises zu übernehmen. Wenn der ausgewählte Bezugshinweis
hat und Automatische Hinweislinie nicht ausgewählt ist, können Sie für jede Hinweislinie unterschiedliche Pfeilarten verwenden.
Hinweislinien-/Frame-Stil
Dokumentanzeige verwenden
-
Wählen Sie diese Option aus, um den Stil und die Dicke zu verwenden, die in Dokumenteigenschaften - Bezugshinweise konfiguriert sind.
-
Deaktivieren Sie diese Option, um den Hinweislinienstil  oder die Dicke
oder die Dicke  festzulegen.
festzulegen.
Rand
Stil. Definiert eine geometrische Norm (oder Keine) zur Einrahmung des Texts. Sie können auf Bezugshinweisen oder Teilen davon Ränder zuweisen. Wählen Sie für Teile von Bezugshinweisen einen Teil aus und anschließend einen Rand. Weitere Beispiele finden Sie unter Stücklistensymbolformen und -größen.
|

Dreieckrandart
|
Schriftgrad. Bestimmt entweder Standard, wobei der Text oder eine bestimmte Anzahl von Zeichen eng vom Textrahmen umschlossen werden.
Parameter
Geben Sie den Mittelpunkt für den Bezugshinweis in bsp;
X-Koordinate  und Y-Koordinate
und Y-Koordinate  ein, oder wählen Sie
Auf Bildschirm anzeigen
, um die Bezugshinweisposition im Grafikbereich einzugeben. Mit Auf Bildschirm anzeigen werden die X- und Y-Koordinaten im Grafikbereich angezeigt, wo Sie Koordinaten eingeben können. Die (0,0)-Position ist die untere linke Ecke des Zeichenblatts.
ein, oder wählen Sie
Auf Bildschirm anzeigen
, um die Bezugshinweisposition im Grafikbereich einzugeben. Mit Auf Bildschirm anzeigen werden die X- und Y-Koordinaten im Grafikbereich angezeigt, wo Sie Koordinaten eingeben können. Die (0,0)-Position ist die untere linke Ecke des Zeichenblatts.
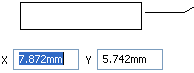
Layer
Wählen Sie in Zeichnungen mit benannten Layers einen Layer  aus.
aus.