Note
Usare le note per aggiungere il testo e le etichette ai disegni.
Una nota può essere mobile o fissa e presentare una linea di associazione rivolta verso un elemento (faccia, bordo o vertice) nel documento. Una nota può contenere testo normale, simboli, testo parametrico e/o collegamento. La linea di associazione può essere diritta, piegata o multiscatto.
Alcuni elementi circa le note:
-
per impostare le opzioni della Nota per il documento corrente, fare clic su Strumenti > Opzioni > Proprietà del documento > Annotazioni > Note.
-
I collegamenti ipertestuali possono essere inseriti nelle note.
-
L'utente può collegare le note alle proprietà specifiche della configurazione, personalizzate o del documento.
-
È possibile aggiungere le bollature alle note.
-
Le annotazioni possono essere inserite nelle note. Quando si inserisce un'annotazione in una nota, se ne può creare una nuova nel PropertyManager Nota o si può selezionare un'annotazione esistente nel disegno.
-
È possibile applicare i margini alle note complete e porzioni delle note.
-
Quando si modifica una nota che contiene una variabile, sarà possibile visualizzare il nome della variabile o il contenuto della variabile. Fare clic su Visualizza, Variabili di collegamento dell'annotazione per vedere il nome della variabile.
-
Il rettangolo di selezione può essere ridimensionato intorno ad una nota digitando prima una nota e poi ridimensionando il rettangolo di selezione o viceversa. I rettangoli di selezione sono utili quando si sagoma il testo della nota entro una delimitazione nel cartiglio.
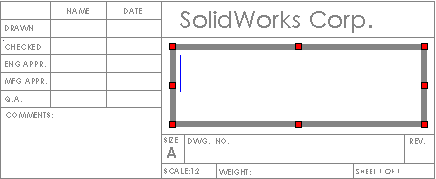
-
Quando il testo esistente viene trascinato per allinearlo con altro testo, il cursore assumerà un allineamento a sinistra, centrale o a destra a seconda di dove viene selezionata la nota. Per esempio, se si seleziona il lato più a sinistra di una nota, il cursore assumerà l'allineamento di sinistra.
|
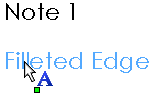
|
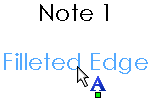
|
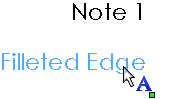
|
|
Allineamento a sinistra
|
Allineamento centrale
|
Allineamento a destra
|
-
Si può fare clic sul tasto Tab al principio di una nota per creare una rientranza. Tuttavia, ciò non funziona nel mezzo di una nota.
-
Le note di piegatura sono visualizzate nelle viste del disegno che contengono ripetizioni piatte delle parti di lamiera.
-
Le note vuote, che appaiono su schermo in questo modo:  , non appaiono nelle anteprime di stampa o su pagine stampate.
, non appaiono nelle anteprime di stampa o su pagine stampate.
-
Si può trascinare la nota A nella nota B e il testo della nota A viene affisso nella nota B. Il formato della nota B è mantenuto. In questo esempio, la nota A è rilasciata sulla nota B.
Per creare le note:
-
fare clic su Nota  nella barra degli strumenti Annotazione oppure selezionare Inserisci, Annotazioni,Nota.
nella barra degli strumenti Annotazione oppure selezionare Inserisci, Annotazioni,Nota.
-
Impostare le opzioni nel PropertyManager Nota.
|
|
|---|
-
Se la nota ha una linea di associazione, fare clic per posizionare il punto di attacco per la linea di associazione.
-
Fare nuovamente clic per posizionare la nota o clic e trascinare un rettangolo di selezione.
|
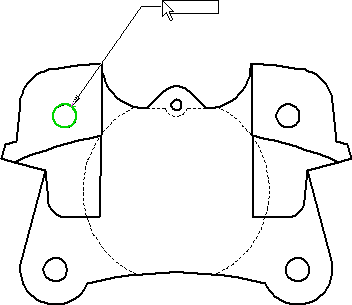
|
-
Per creare un rettangolo di selezione:
- o -
|
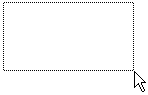
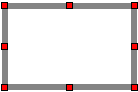
|
-
Digitare il testo. Premere Invio per aggiungere una nuova linea sotto quella corrente.
|
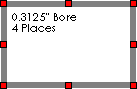
|
-
Impostare le opzioni con la barra degli strumenti di formattazione.
-
Fare clic nell'area grafica esternamente alla nota per completarla.
-
Con il PropertyManager di Nota ancora aperto, ripetere le operazioni riportate sopra per creare tutte le note necessarie.
-
È possibile modificare il testo, le proprietà e la formattazione per ciascuna istanza della nota.
-
Per aggiungere più linee di associazione, premere CTRL mentre si trascina la nota e prima di posizionarla. Questa nota smette di spostarsi e viene visualizzata una seconda linea di associazione. Tenendo premuto il tasto Ctrl, fare clic per posizionare la linea di associazione. Fare clic più volte per posizionare altre linee di associazione. Rilasciare il tasto Ctrl e fare clic per posizionare la nota.
-
Per modificare la rientranza degli elenchi a punti o numerati, fare clic con il tasto destro sulla nota se si è in modalità di modifica e selezionare Elenchi puntati e numerati.
-
Fare clic su OK  .
.
Per creare gli elenchi numerati nelle note:
-
fare clic su Nota  nella barra degli strumenti Annotazione oppure selezionare Inserisci, Annotazioni,Nota.
nella barra degli strumenti Annotazione oppure selezionare Inserisci, Annotazioni,Nota.
-
Fare clic nell'area grafica per collocare la nota.
-
Fare clic su Numero  nella barra a comparsa Formattazione.
nella barra a comparsa Formattazione.
-
Digitare il testo per la prima linea, quindi fare clic su Invio.
L'elenco continua in ordine sequenziale.
Per creare automaticamente gli elenchi senza fare clic su Numero  nella barra degli strumenti Formattazione:
nella barra degli strumenti Formattazione:
-
fare clic su Nota  nella barra degli strumenti Annotazione oppure selezionare Inserisci, Annotazioni,Nota.
nella barra degli strumenti Annotazione oppure selezionare Inserisci, Annotazioni,Nota.
-
Fare clic nell'area grafica per collocare la nota.
-
digitare il numero iniziale o il carattere per l'elenco (per esempio, 1, a, A, i, I).
-
Digitare un punto, poi uno spazio.
-
Digitare il testo per la prima linea, quindi fare clic su Invio.
L'elenco continua in ordine sequenziale.
Per cambiare gli elenchi numerati in elenchi puntati:
-
selezionare tutti gli elementi in un elenco numerato.
-
Fare clic su Punto  nella barra a comparsa Formattazione.
nella barra a comparsa Formattazione.
Per creare il testo impilato:
-
fare clic su Nota  nella barra degli strumenti Annotazione oppure selezionare Inserisci, Annotazioni,Nota.
nella barra degli strumenti Annotazione oppure selezionare Inserisci, Annotazioni,Nota.
-
Fare clic nell'area grafica per collocare la nota.
-
Fare clic su Pila  nella barra a comparsa Formattazione.
nella barra a comparsa Formattazione.
-
Impostare le opzioni nella finestra Nota impilata, quindi fare clic su OK.
-
Fare clic su OK  .
.
Per inserire un'annotazione in una nota dal PropertyManager Nota:
-
creare o modificare una nota esistente.
-
Posizionare il cursore dove si intende inserire l'annotazione.
-
Nel PropertyManager, in Formato del testo, fare clic su Inserisci Tolleranza di forma  , Inserisci simbolo di finitura della superficie
, Inserisci simbolo di finitura della superficie  o Inserisci Funzione Riferimento
o Inserisci Funzione Riferimento  .
.
-
Impostare le proprietà per il simbolo selezionato, quindi fare clic su OK.
-
Fare clic su OK  .
.
 Per modificare l'annotazione, fare doppio clic sull'annotazione e modificarla nel PropertyManager o finestra di dialogo.
Per modificare l'annotazione, fare doppio clic sull'annotazione e modificarla nel PropertyManager o finestra di dialogo.
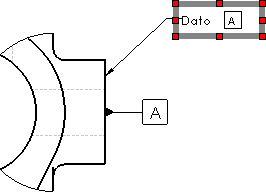
Per inserire un'annotazione o una quota in una nota da un disegno:
-
creare o modificare una nota esistente.
|
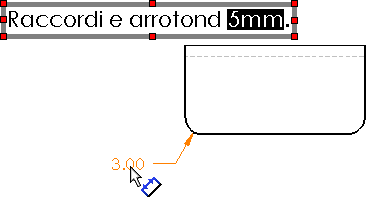
|
-
Selezionare un'annotazione esistente o una quota nell'area grafica.
Se si seleziona una quota con un simbolo o tolleranza, gli elementi verranno inclusi nella nota.
-
Fare clic su OK  . .
 Per modificare l'annotazione o la quota, si deve modificare l'annotazione esistente o la quota nel foglio di disegno. Non è possibile modificare le annotazioni o le quote nelle note se queste sono state inserite da un'annotazione esistente o quota. Quando si modifica l'annotazione esistente o la quota, tutte le istanze dell'annotazione e quota vengono aggiornate nel foglio. Per modificare l'annotazione o la quota, si deve modificare l'annotazione esistente o la quota nel foglio di disegno. Non è possibile modificare le annotazioni o le quote nelle note se queste sono state inserite da un'annotazione esistente o quota. Quando si modifica l'annotazione esistente o la quota, tutte le istanze dell'annotazione e quota vengono aggiornate nel foglio.
 Si può nascondere l'annotazione o la quota usando Visualizza, Nascondi/Mostra annotazioni. Si può nascondere l'annotazione o la quota usando Visualizza, Nascondi/Mostra annotazioni.
|

|
È possibile applicare i margini alle note complete o a porzioni delle note:
-
creare o modificare una nota esistente.
-
Selezionare la porzione della nota alla quale applicare un margine. Se si desidera un margine intorno ad una nota intera, saltare questa fase.
-
Nel PropertyManager, in Margine, impostare le opzioni.
-
Fare clic su  .
.
Per modificare il testo della nota:
fare doppio clic sulla nota e modificare il testo sul posto.
Per modificare le proprietà della nota:
Procedere in uno dei modi seguenti:
Si possono aggiungere altre linee di associazione ad un simbolo esistente tenendo premuto il tasto Ctrl e trascinando un punto di connessione della linea di associazione.
Per aggiungere una bollatura ad una nota:
-
selezionare una nota da modificare o creare una nota.
-
Fare clic sulla bollatura per inserirla nella nota. bsp;
-
Come opzione regolare la dimensione del carattere del testo di bollatura.
Argomenti correlati
Bollature