フォーム ツールの挿入
フォーム ツールを挿入する際、フォーム ツール (Form Tool) PropertyManager のインターフェイスを使用すると、配置面の選択、ツールの反転、コンフィギュレーションの選択などといったタスクをより簡単に実行できます。
- 次のファイルを開きます: install_dir\samples\whatsnew\sheetmetal\cover.sldprt.
板金部品が開きます。
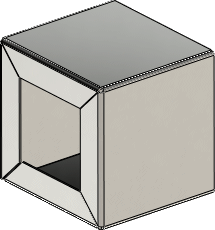
- タスクパネルで、デザイン ライブラリ (Design Library)
 タブをクリックします。
タブをクリックします。
- 次のディレクトリに移動します:forming tools/louvers.
- sample_louver を、図に示す面へドラッグします。
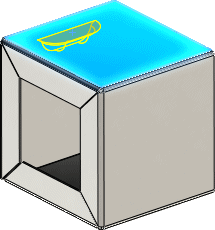
フォーム ツールが、前の手順で挿入点を設定した場所に配置されます。
- PropertyManager のコンフィギュレーション (Configuration) にあるフォーム ツール コンフィギュレーション で、W20 を選択します。
より長いルーバーが表示されます。
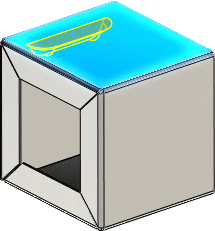
- グラフィックス領域で、図に示す領域の面を選択します。
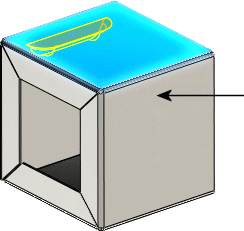
フォーム ツールが新しい面に移動し、PropertyManager 内で配置面が更新されます。
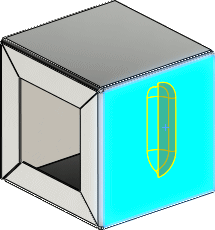
- PropertyManager で次を行います:
- 回転角度で、値を「270」に設定し、反転ツールをクリックします。
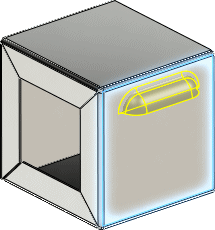
- 位置 (Position) タブをクリックします。
- グラフィックス領域で、図に示す領域を選択し、フォーム ツールをさらに 2 インスタンス挿入します。
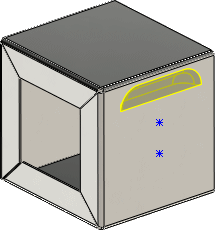
-
スマート寸法
 (スケッチ ツールバー) か、または をクリックし、図のように点を寸法付けします。
(スケッチ ツールバー) か、または をクリックし、図のように点を寸法付けします。

 を 2 回クリックします。
を 2 回クリックします。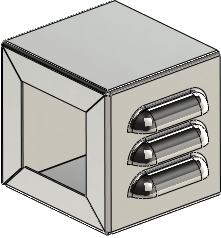
- 次の作業のために、この部品を開いたままにしておきます。