鋼材レイアウト (Structural Member) PropertyManager は、溶接部品で鋼材レイアウトを追加、編集すると表示されます。
鋼材レイアウト (Structural Member) フィーチャーのデフォルト色は [モデル表示オプション (Model Display Options)] で設定できます。
選択アイテム
規格、種類、サイズを選択して、鋼材レイアウトの輪郭を指定します。
|
Standard
|
iso、ansi inch または事前に定義したユーザー定義の規格を選択します。
|
|
タイプ(Type)
|
山形鋼 (angle iron)または 角形鋼管 (square tube)などの 輪郭タイプ (Profile Type)を選択します。
|
|
サイズ(Size)
|
20 x 20 x 3 などの 輪郭 (Profile)を選択します。追加の溶接輪郭は、 デザイン ライブラリ タブ  で利用できます。 SolidWorks Content
 の、 溶接(Weldments) フォルダで、 Ctrl を押しながら、アイテムをクリックし、 .zip ファイルをダウンロードします。 |
|
円弧セグメント ボディをマージ
|
(カーブ エンティティのみ)鋼材レイアウト内で円弧のセグメント ボディを隣接するボディとマージする際に選択します。各カーブ エンティティで別のボディを作成するには、選択解除します。円弧セグメントと隣接するボディはマージするためにこれらを正接する必要があります。 |
| |
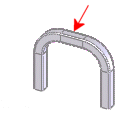
|
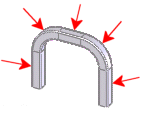
|
| 選択 単一の鋼材レイアウト、単一のソリッド ボディ。
|
選択解除 単一の鋼材レイアウト、5 つのソリッド ボディ。
|
|
|
グループ
|
グループを設定(Settings)で選択します。 |
|
新規グループ
|
鋼材レイアウトで新規グループを作成します。 |