To create a cavity in the mold base:
- Insert the design parts and the mold base into an interim assembly.
-
In the assembly window, select the mold base, and click Edit Component
 on the Assembly toolbar.
on the Assembly toolbar.
You are editing the part, not the assembly. The changes you make are reflected in the original part file of the mold base. If you do not want to affect the original mold base, use Save As in the mold base part document to save it with a different name for use in each new mold assembly. Otherwise, the original mold base includes the cavity you are about to insert.
- Click Cavity
 on the Mold Tools toolbar, or click .
on the Mold Tools toolbar, or click .
- In the PropertyManager, under Design Components, select the design parts from the FeatureManager design tree.
- Under Scale Parameters:
- Select the point about which scaling occurs for Scale about.
| Component Centroids |
Scales the cavity for each part about its own centroid. |
| Component Origins |
Scales the cavity for each part about its own origin. |
| Mold Base Origin |
Scales the cavity for each part about the origin of the mold base part. |
| Coordinate System |
Scales the cavity for each part about the selected coordinate system. |
- Enter the scaling factor in Scaling %. A positive value expands the cavity, a negative value shrinks the cavity.
- Uniform scaling. Select Uniform scaling, and enter a value to scale in all directions.
- Non-uniform scaling. Clear Uniform scaling, and enter a scaling value for the X, Y, and Z directions.
-
Click
 .
.
A cavity in the shape of the design part is created in the mold base part. The cavity size reflects the scaling factor you specified.
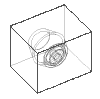
Any changes you make to the design part automatically update the cavity in the mold base, as long as the update path is available. See also
External References.
Use the
Split 
tool to separate the mold base part into two pieces.
You cannot edit mold features within an assembly.