| Wenn Sie keine mit SOLIDWORKS erstellten Modelle verwenden, importieren Sie Teile in SOLIDWORKS. |
Verwenden Sie die Import/Export-Werkzeuge, mit denen Modelle aus einer anderen Anwendung in SOLIDWORKS importiert werden. Die Modellgeometrie in importierten Teilen kann Defekte wie Lücken zwischen Oberflächen enthalten. Die SOLIDWORKS Anwendung enthält ein Import-Diagnose-Werkzeug zum Identifizieren und Beheben solcher Probleme.
|
| Bestimmen Sie, ob ein Modell (importiert oder in SOLIDWORKS erstellt) Flächen ohne Formschräge enthält. |
Untersuchen Sie mit dem Werkzeug Formschrägeanalyse die Flächen, um genügend Formschräge zu gewährleisten. Weitere verfügbare Funktionen: die Flächen, um genügend Formschräge zu gewährleisten. Weitere verfügbare Funktionen:
|
Flächenklassifizierung
|
Zeigen Sie eine farbcodierte Zählung von Flächen mit positiver Formschräge, von Flächen mit negativer Formschräge, Flächen mit unzureichender Formschräge und von Spreizflächen an.
|
|
Allmählicher Übergang
|
Zeigen Sie an, wie sich der Formschrägewinkel in den einzelnen Flächen ändert.
|
|
| Prüfen Sie auf Hinterschnittbereiche. |
Verwenden Sie das Werkzeug Hinterschnittanalyse
 zur Feststellung von eingeschlossenen Bereichen in einem Modell, die das Auswerfen aus der Gussform behindern. zur Feststellung von eingeschlossenen Bereichen in einem Modell, die das Auswerfen aus der Gussform behindern.Bei diesen Bereichen muss mit dem Verfahren "seitlicher Kern" der Hinterschnitt-Freischnitt erfolgen. Seitenkerne werden aus der Gussform beim Öffnen ausgeworfen.
|
| Skalieren Sie das Modell. |
Ändern Sie die Größe der Modellgeometrie mit dem Werkzeug Skalieren , um den Schrumpffaktor beim Abkühlen von Kunststoff zu berücksichtigen. Bei Teilen mit ungewöhnlichen Formen und glasgefüllten Kunststoffen können nicht-lineare Werte angegeben werden. , um den Schrumpffaktor beim Abkühlen von Kunststoff zu berücksichtigen. Bei Teilen mit ungewöhnlichen Formen und glasgefüllten Kunststoffen können nicht-lineare Werte angegeben werden. |
| Wählen Sie die Trennfugen aus, von denen aus die Trennoberfläche erstellt werden soll. |
Erstellen Sie Trennfugen mit dem Werkzeug Trennfugen , das eine bevorzugte Trennfuge um das Modell herum auswählt. , das eine bevorzugte Trennfuge um das Modell herum auswählt. |
| Erstellen Sie Verschlussoberflächen, um undichte Stellen zwischen Kern und Formnest zu verhindern. |
Suchen Sie nach möglichen Löchern, und verschließen Sie sie automatisch mit dem Werkzeug Verschlussoberflächen
 . Mit diesem Werkzeug werden Oberflächen erstellt, um die offenen Löcher ohne Füllung, mit tangentialer Füllung, Kontaktfüllung oder einer Kombination dieser drei Optionen auszufüllen. Mit der Option Keine Ausfüllung, um ein oder mehrere Durchgangsbohrungen auszuschließen, können Sie deren Verschlussoberflächen manuell erstellen. Sie können dann Kern und Formnest erstellen. . Mit diesem Werkzeug werden Oberflächen erstellt, um die offenen Löcher ohne Füllung, mit tangentialer Füllung, Kontaktfüllung oder einer Kombination dieser drei Optionen auszufüllen. Mit der Option Keine Ausfüllung, um ein oder mehrere Durchgangsbohrungen auszuschließen, können Sie deren Verschlussoberflächen manuell erstellen. Sie können dann Kern und Formnest erstellen. |
| Erstellen Sie die Trennoberfläche, mit der Sie den Kern-/Formnest-Volumenkörper erstellen können. Verwenden Sie bei bestimmten Modellen das Regeloberflächen-Werkzeug, um Offset-Oberflächen entlang der Kanten der Trennoberfläche zu erstellen.
|
Tragen Sie mit dem Werkzeug Trennoberfläche Oberflächen von den zuvor erstellten Trennfugen linear aus. Mit diesen Oberflächen wird die Formnest-Geometrie von der Kern-Geometrie der Gussform getrennt. Oberflächen von den zuvor erstellten Trennfugen linear aus. Mit diesen Oberflächen wird die Formnest-Geometrie von der Kern-Geometrie der Gussform getrennt. |
| Fügen Sie dem Modell Offset-Oberflächen hinzu. |
Wenden Sie diese Lösungen auf Offset-Oberflächen an:
- Einfachere Modelle. Verwenden Sie die automatisierte Option, die zum Werkzeug Kern-/Formnest-Volumenkörper
 gehört. gehört.
- Komplexere Modelle. Erstellen Sie mit dem Werkzeug Regeloberfläche
 die Verriegelungsoberflächen. die Verriegelungsoberflächen.
|
| Erstellen Sie den Kern-/Formnest-Volumenkörper, um Kern und Formnest zu trennen. |
Erstellen Sie Kern und Formnest automatisch mit dem Werkzeug Kern-/Formnest-Volumenkörper
 . Das Werkzeug Kern-/Formnest-Volumenkörper verwendet die Informationen zur Trennfuge, zu den Verschlussoberflächen und Trennoberflächen zum Erstellen von Kern und Formnest und ermöglicht die Angabe der Blockgrößen. . Das Werkzeug Kern-/Formnest-Volumenkörper verwendet die Informationen zur Trennfuge, zu den Verschlussoberflächen und Trennoberflächen zum Erstellen von Kern und Formnest und ermöglicht die Angabe der Blockgrößen. |
| Erstellen Sie Seitenkerne, Hebevorrichtungen und getrimmte Auswerferstifte. |
Verwenden Sie Kern , um Geometrie aus einem Werkzeug-Volumenkörper zu extrahieren, um ein Kern-Feature zu erstellen. Außerdem können Hebevorrichtungen und getrimmte Auswerferstifte erstellt werden. , um Geometrie aus einem Werkzeug-Volumenkörper zu extrahieren, um ein Kern-Feature zu erstellen. Außerdem können Hebevorrichtungen und getrimmte Auswerferstifte erstellt werden. |
Zeigen Sie den Kern und das Formnest transparent an, wodurch Sie das Modell drinnen sehen können.
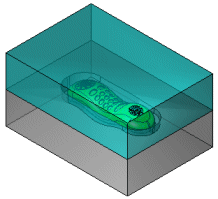
|
Weisen Sie jedem Element mit dem Werkzeug Farbe bearbeiten eine andere Farbe zu. Mit dem Werkzeug Farbe bearbeiten werden außerdem optische Eigenschaften wie die Transparenz manipuliert. eine andere Farbe zu. Mit dem Werkzeug Farbe bearbeiten werden außerdem optische Eigenschaften wie die Transparenz manipuliert. |
Zeigen Sie Kern und Formnest getrennt an.
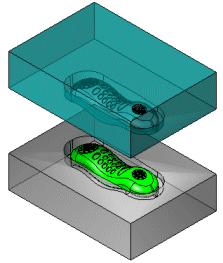
|
Trennen Sie Kern und Formnest in einem bestimmten Abstand mit dem Werkzeug Körper verschieben/kopieren . . |